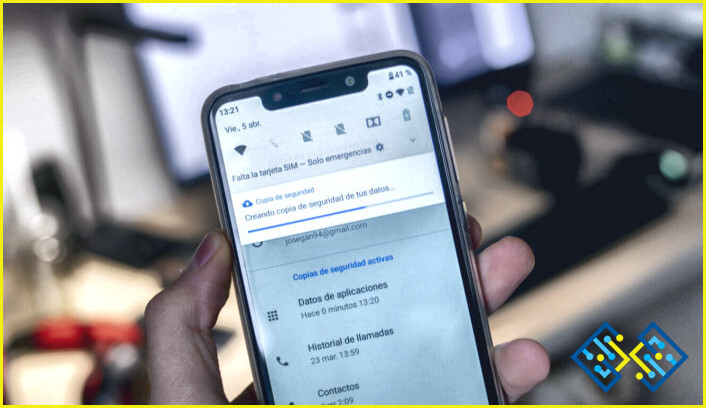Cómo hacer una copia de seguridad de las notas del Iphone?
- Hay varias formas de hacer una copia de seguridad de las notas del iPhone.
- Puede utilizar iCloud para hacer una copia de seguridad de sus notas.
- Puedes hacer una copia de seguridad en tu ordenador.
- También puedes utilizar una app de terceros para hacer una copia de seguridad de tus notas.
Cómo hacer una copia de seguridad de las notas en el iPhone
Echa un vistazo a ¿Cómo añadir tonos de llamada a Iphone desde el ordenador?
FAQ
Cómo hago una copia de seguridad de mis notas en mi iPhone sin iCloud?
Hay varias formas de hacer una copia de seguridad de tus notas en tu iPhone sin iCloud. Una de ellas es enviarse las notas por correo electrónico, o puede utilizar una aplicación de terceros como DropBox o Google Drive para hacer una copia de seguridad de sus notas.
¿Cómo puedo hacer una copia de seguridad de mis notas?
Hay varias maneras de hacer una copia de seguridad de tus notas. Una forma es enviarse a sí mismo una copia de sus notas por correo electrónico, o guardarlas en un servicio de almacenamiento en la nube como Google Drive o iCloud. Otra forma es utilizar una aplicación para tomar notas que te permita sincronizarlas entre dispositivos, como Evernote o OneNote.
¿Se guardan las notas en la copia de seguridad del iPhone?
Sí, las notas se guardan en las copias de seguridad del iPhone.
¿Puedo hacer una copia de seguridad de mis notas del iPhone en mi ordenador?
Sí, puede hacer una copia de seguridad de las notas de su iPhone en su ordenador. Puede utilizar iCloud o iTunes para hacerlo.
¿Cómo puedo transferir las notas de mi iPhone?
Para transferir notas desde tu iPhone, puedes utilizar iCloud o una aplicación de terceros. Con iCloud, tus notas se sincronizarán automáticamente entre todos tus dispositivos. Si prefieres utilizar una aplicación de terceros, hay muchas opciones disponibles, como Evernote o Google Keep.
¿Cómo puedo guardar las notas de mi iPhone en Google Drive?
Hay varias formas de guardar las notas de tu iPhone en Google Drive. Puedes utilizar la aplicación iCloud Drive, que viene preinstalada en tu iPhone, o puedes utilizar una aplicación de terceros como Google Drive o DropBox.
Para guardar notas utilizando la aplicación iCloud Drive, abre la aplicación y toca el icono «Notas». Selecciona las notas que quieras guardar y, a continuación, toca el botón de compartir (un cuadrado con una flecha hacia arriba).
Normalmente puedes comprobar los ajustes de tu dispositivo para ver si las copias de seguridad automáticas están activadas. Si no es así, puedes hacer una copia de seguridad manual de tus notas en un servicio en la nube o en un ordenador.
¿Cómo puedo recuperar las notas del iPhone sin una copia de seguridad?
Si tienes una cuenta de iCloud, puedes intentar recuperar tus notas desde iCloud.com. Si no tienes una cuenta de iCloud, o si tus notas no fueron respaldadas en iCloud, es posible que puedas recuperarlas desde iTunes o desde un archivo de copia de seguridad del iPhone en tu ordenador.
¿Cómo puedo recuperar mis notas de iCloud?
Si tienes notas que quieres recuperar de iCloud, lo primero que tienes que hacer es iniciar sesión en iCloud en un ordenador utilizando el mismo ID de Apple que utilizaste para crear las notas.
A continuación, abre la app Notas y busca las notas que quieres descargar. Selecciona las notas y luego haz clic en el menú Archivo. Desde allí, seleccione Exportar notas y luego elija una ubicación en su ordenador para guardar las notas.
¿Cómo puedo exportar todas mis notas de Apple?
Para exportar todas tus notas de Apple, primero abre la aplicación Notas en tu iPhone o iPad. A continuación, seleccione las notas que desea exportar tocando sobre ellas. Una vez que hayas seleccionado todas las notas que quieres exportar, toca el botón de compartir en la esquina superior derecha de la pantalla. En el menú de compartir, seleccione Exportar notas. Aparecerá una ventana emergente que le preguntará dónde quiere exportar sus notas. Seleccione una ubicación y pulse Exportar.