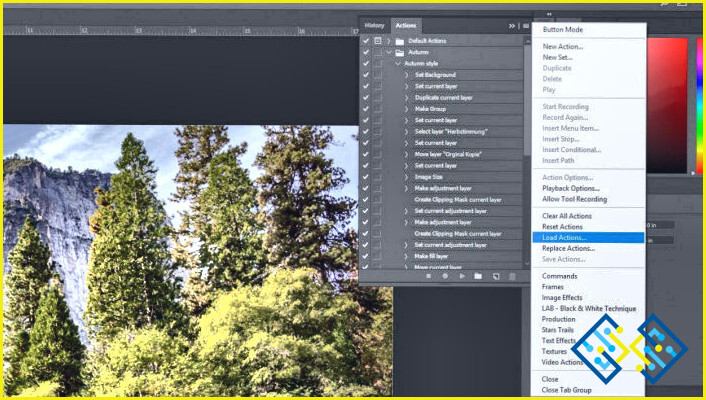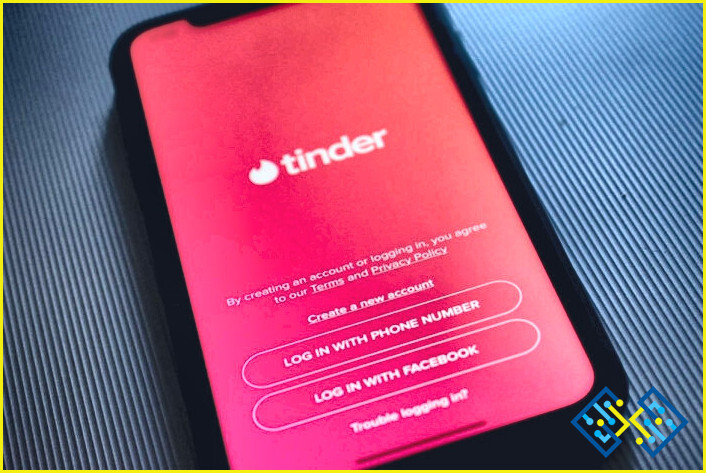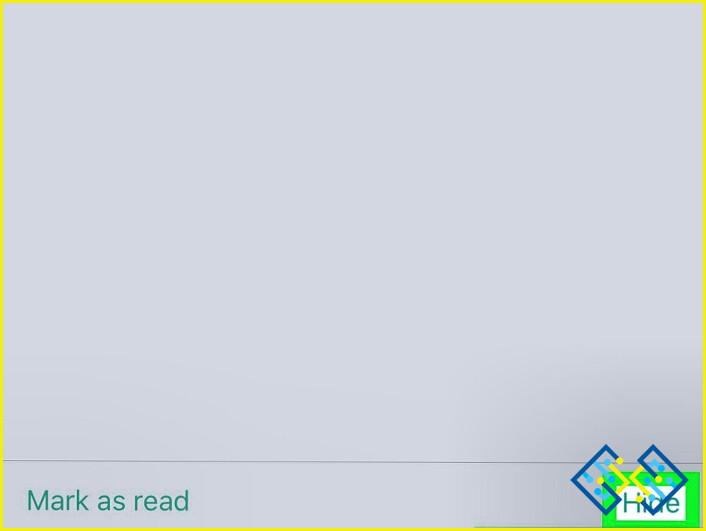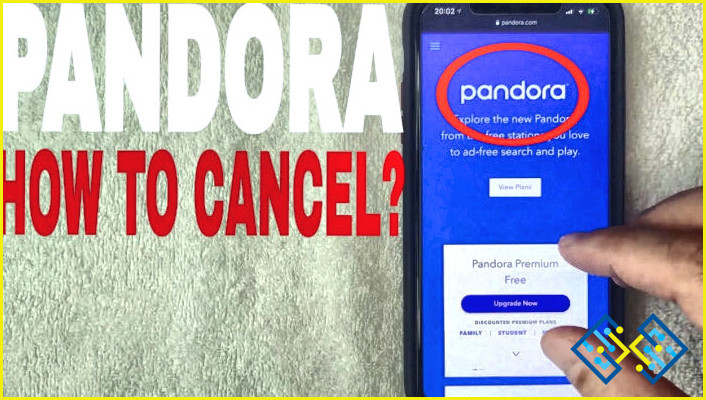¿Cómo exportar acciones de Photoshop?
- Exporte las acciones de Photoshop seleccionando la pestaña «Exportar acción».
- A continuación, haga clic en el botón «Exportar como…».
Cómo instalar y exportar acciones en Photoshop CC
Echa un vistazo a ¿Cómo eliminar un determinado color en Photoshop?
PREGUNTAS FRECUENTES
Cómo puedo transferir mis acciones de Photoshop a otro ordenador?
Las acciones de Photoshop se pueden transferir utilizando el cuadro de diálogo «Exportar acciones». Para exportar una acción, haga clic en el botón «Exportar como…» y seleccione el ordenador de destino.
Cómo se guardan las acciones en Photoshop 2020?
Hay varias formas de guardar acciones en Photoshop 2020. Una forma es utilizar el cuadro de diálogo Guardar como. Otra forma es utilizar el cuadro de diálogo Exportar como.
Cómo se guardan las acciones?
Hay varias maneras de guardar las acciones. Una forma es crear una hoja de acción personalizada y añadirla a su tablero de mandos. Otra forma es utilizar el botón «guardar como» en la barra de herramientas del Centro de Acción.
¿Cómo se guardan las acciones en Photoshop Mac?
Hay varias formas de guardar acciones en Photoshop Mac. Una forma es utilizar el comando «guardar como». Otra forma es utilizar los comandos «copiar» y «pegar».
¿Cómo puedo exportar las acciones de Photoshop 2022?
No hay una respuesta definitiva a esta pregunta. Sin embargo, algunos consejos para exportar las Acciones de Photoshop 2022 pueden incluir el uso del comando Exportar como… para guardar el archivo como PDF o JPEG, utilizar una herramienta de exportación de terceros como Adobe Photoshop Export, o exportar las acciones como un conjunto de archivos que se pueden abrir en Adobe Photoshop.
¿Se pueden copiar acciones en Photoshop?
Sí, puede copiar acciones en Photoshop. Para copiar una acción, elija Edición>Copiar acción en el menú principal.
Cómo puedo transferir mis pinceles de Photoshop a otro ordenador?
Los pinceles de Photoshop pueden transferirse a otros ordenadores copiándolos y pegándolos en la paleta Pinceles del documento de Photoshop.
¿Dónde se almacenan los preajustes de Photoshop?
Los preajustes de Photoshop se almacenan en la carpeta «Presets» de la carpeta «Photoshop».
¿Dónde están las acciones de Photoshop?
Las acciones de Photoshop se encuentran en el panel «Acciones» de la ventana de Photoshop.
¿Por qué guardar las acciones está en gris en Photoshop?
Photoshop guarda las acciones como archivos «privados», a los que no pueden acceder otros usuarios. Por ello, guardar una copia de la acción en la carpeta «pública» funcionará perfectamente.
¿Cómo puedo utilizar las acciones en Photoshop 2022?
Para utilizar acciones en Photoshop 2022, primero abra la ventana de Photoshop y haga clic en la pestaña Acciones. En la parte izquierda de la pestaña Acciones, verá una lista de todas las acciones que ofrece Photoshop. Para utilizar una acción, sólo tienes que hacer clic en ella y luego seleccionar el documento o la capa de destino.
¿Cómo puedo copiar ediciones de una imagen a otra en Photoshop?
Para utilizar acciones en Photoshop 2022, tendrá que abrir la paleta de Acciones y luego hacer clic en el botón «Nueva acción». A continuación, puede escribir un nombre para su nueva acción y hacer clic en el botón «Crear acción».
¿Cómo se comparten los pinceles en Photoshop?
Hay varias maneras de compartir pinceles en Photoshop. Una forma es arrastrar y soltarlos en otra imagen o capa. Otra forma es utilizar el botón «Copiar» en el lado derecho del lienzo, y luego pegarlo en otra imagen o capa.
¿Se pueden exportar los preajustes de Photoshop?
No se pueden exportar los preajustes de Photoshop, pero se pueden crear preajustes personalizados.
Para exportar un preajuste de Photoshop a Lightroom, primero abra Photoshop y haga clic en el menú Archivo y seleccione Exportar como .psd. A continuación, seleccione la carpeta de destino donde desea almacenar los archivos exportados y haga clic en el botón Exportar.