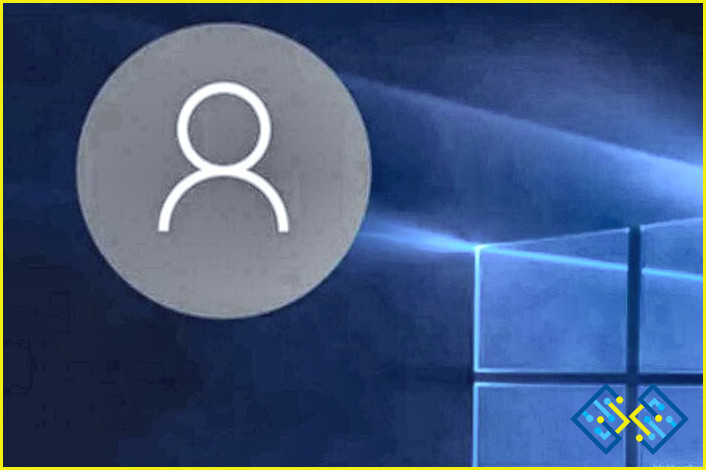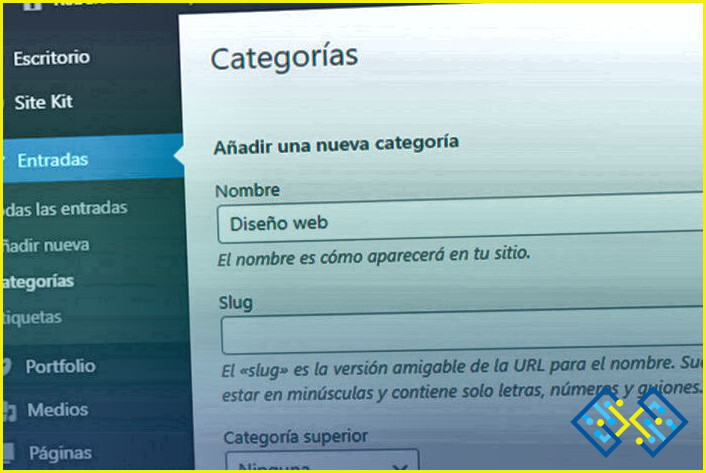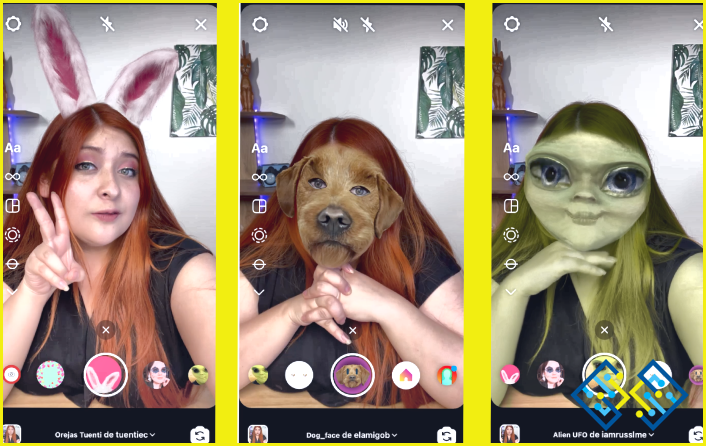Cómo eliminar usuarios no deseados en Windows 10?
- Hay algunas formas de eliminar usuarios no deseados en Windows 10.
- Una forma es utilizar la ventana «Cuentas de usuario» en el Panel de control.
- Otra forma es utilizar el comando «net user» desde un símbolo del sistema.
Cómo eliminar correctamente las aplicaciones integradas de Windows 10
PREGUNTAS FRECUENTES
Cómo eliminar usuarios innecesarios en Windows 10?
Si tienes un equipo con Windows 10 y quieres eliminar una cuenta de usuario, te explicamos cómo hacerlo:
Abre la app de Configuración.
Haz clic en Cuentas.
Pulsa en Familia. & otras personas.
Haga clic en la cuenta de usuario que desea eliminar.
Haga clic en Eliminar cuenta.
Cómo me deshago de los perfiles no deseados?
Hay varias maneras de deshacerse de los perfiles no deseados. Puede eliminar el perfil usted mismo, o puede ponerse en contacto con el sitio web o la aplicación y pedirles que lo eliminen por usted. Si te pones en contacto con el sitio web o la aplicación, es posible que no puedan eliminar el perfil de inmediato, pero acabarán eliminándolo.
¿Cómo puedo eliminar varios usuarios en Windows 10?
Abre la app de Configuración.
Haz clic en Cuentas.
Pulsa en Familia. & otras personas.
Pulsa sobre el usuario que quieres eliminar.
Haga clic en Eliminar cuenta y datos.
Haga clic en Eliminar para confirmar.
¿Cómo puedo eliminar todos los usuarios del grupo de administración local?
Abra la MMC de Usuarios y Grupos Locales (lusrmgr.msc).
En el panel de la izquierda, seleccione Grupos.
En el panel de la derecha, haga doble clic en Administradores.
En el cuadro Miembros de este grupo, seleccione cada usuario y haga clic en Eliminar.
Haga clic en Aceptar dos veces para cerrar los cuadros de diálogo.
Cómo eliminar un usuario del grupo de administradores en Windows 10?
En Windows 10, puedes eliminar un usuario del grupo de administradores siguiendo estos pasos:
Abre el menú de Inicio y haz clic en el icono de Configuración.
Hacer clic en Cuentas.
Haga clic en Familia. & otras personas.
Haga clic en Añadir a otra persona a este PC.
Escriba el nombre del usuario que desea eliminar del grupo de administradores y haga clic en Siguiente.
Haga clic en Cambiar el tipo de cuenta.
Cómo elimino los derechos de administrador del usuario?
Para eliminar los derechos de administrador de un usuario, puede seguir estos pasos:
Inicie sesión en su sitio de WordPress como administrador.
Ve al menú Usuarios y haz clic en Añadir nuevo.
Introduce el nombre de usuario del usuario al que quieres quitarle los derechos de administrador en el campo Nombre de usuario y haz clic en el botón Añadir usuario.
Haga clic en el enlace Editar junto al usuario al que desea quitarle los derechos de administrador.
El comando para eliminar el grupo admin del sistema es «groupdel admin».
¿Cómo puedo ocultar usuarios y grupos locales en Windows 10?
Para ocultar los usuarios y grupos locales en Windows 10, abra el complemento Usuarios y grupos locales pulsando la tecla Windows + R para abrir el cuadro de diálogo Ejecutar, escribiendo lusrmgr.msc y pulsando Intro. En el árbol de la consola, haz clic en Usuarios. En el panel de detalles, haga clic con el botón derecho del ratón en el usuario o grupo que desee ocultar y, a continuación, haga clic en Propiedades. En la pestaña General, desactive la casilla Mostrar este usuario o grupo en el escritorio.
¿Qué sucede si elimino la cuenta de administrador de Windows 10?
Si eliminas la cuenta de Administrador en Windows 10, no podrás iniciar sesión en el ordenador. Las demás cuentas del equipo podrán seguir iniciando sesión, pero no tendrán el mismo nivel de acceso que la cuenta de Administrador.
¿Cómo puedo eliminar los derechos de Administrador de un programa de Windows 10?
En Windows 10, no se pueden eliminar los derechos de Administrador de un programa. Sin embargo, puede ejecutar el programa con derechos de usuario limitados. Para ello, haga clic con el botón derecho en el acceso directo del programa y seleccione «Ejecutar como administrador».