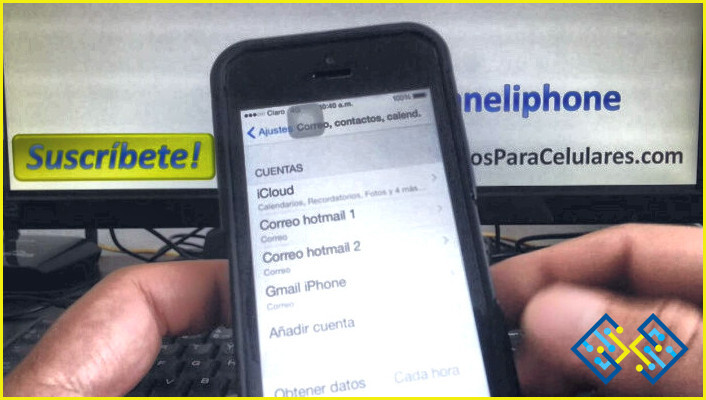¿Cómo eliminar todas las fotos de Google Drive de forma permanente? ¿Cómo eliminar las fotos de Google Drive?
- Para eliminar.
- Fotos de Google Drive.
- Abrir la aplicación Google Fotos.
- Toca y mantén una foto o un vídeo que quieras mover a la papelera.
- También puedes seleccionar varias fotos para eliminarlas a la vez.
- Toque la Papelera en la parte superior derecha de la pantalla.
- Tengo algunas fotos en mi Google Drive que quiero eliminar permanentemente y no poder recuperarlas. ¿Hay alguna forma de hacerlo?
Si buscas una forma de eliminar los archivos de Mi Drive (antes llamado Google Docs) de forma permanente, necesitas el cliente de escritorio de Google Drive. En ordenadores Windows y Mac, es drive.google.com/drive/apps. En dispositivos Linux o Chrome OS, abre el lanzador de tu gestor de archivos (Nautilus), escribe «drive» en la barra de búsqueda y ábrelo.
Quería eliminar todas sus fotos de Google Drive de una vez, y había incluso más archivos sensibles como los PDF que no podía tocar. Este tipo -estoy seguro de que todos hemos estado en la misma situación antes donde tenemos cosas almacenadas en un lugar, pero no es realmente lo que queremos más. Si te encuentras en esa situación ahora mismo, entonces este post es para ti. Sé lo importante que es la eliminación de archivos; de hecho, mi sitio comenzó después de que me encontré con problemas con los archivos eliminados en Facebook (que no los eliminó permanentemente).
¿Cómo eliminar fotos de Google Drive?
Es una pregunta muy común que cómo borrar fotos de Google drive? En realidad, hay diferentes maneras. Una de las maneras es que usted puede utilizar la aplicación de Google drive para descargar sus fotos y luego eliminarlas de su PC. Otra forma es utilizar aplicaciones de terceros disponibles en el mercado para este fin. Un buen ejemplo de este tipo de herramientas es Google Drive Eraser. Puede que sea lo que necesitas: un programa sencillo que elimine automáticamente las fotos del disco duro o de las unidades flash de tu cuenta de Google Fotos sin dejar ningún rastro.
FAQ :
¿Cómo puedo eliminar todas las fotos de Google Drive?
Para eliminar rápidamente una selección de fotos, haz clic en una imagen y mantén pulsada la tecla Shift. Ahora selecciona la última imagen a eliminar, ya que esto seleccionará todas las imágenes entre ellas. Por último, pulsa Suprimir en el teclado para eliminar todas las imágenes seleccionadas.
Ahora haz clic en el icono de la papelera de reciclaje vacía.
¿Cómo puedo eliminar el almacenamiento de Google Drive de una sola vez?
Cuando busques archivos para eliminar, mantén pulsado un archivo hasta que lo hayas seleccionado. Arrastra el cursor sobre más de un archivo mientras mantienes pulsado el botón del ratón o del trackpad. Ahora puedes seleccionar si deseas eliminar permanentemente estos archivos:
A) Eliminar para siempre: todos estos archivos se eliminarán de tu dispositivo, pero tu versión de este archivo seguirá viviendo en la carpeta de la Papelera de Google Drive en otro equipo en el que Google esté sincronizado con esa cuenta. Es posible que quieras volver más tarde y restaurarlos si otros usuarios han realizado algún cambio a nivel global desde que los eliminaste para siempre.
B) Restaurar – Esto envía todos estos archivos de vuelta a su lugar original dentro de Google Drive en tu ordenador para que tengan una copia de seguridad
¿Cómo puedo eliminar permanentemente las fotos de Google Fotos?
Para eliminar fotos en Google Fotos para Android, abre la aplicación Google Fotos y toca el menú Hamburguesa > Mi biblioteca. Selecciona las fotos que quieras eliminar de forma permanente. Toca Eliminar (o Vaciar papelera si quieres eliminar todas las fotos).
¿Cómo puedo eliminar varias fotos de Google en mi teléfono?
Paso uno: Abre Google Fotos en tu teléfono.
Aparta la foto o el vídeo que quieres eliminar tocando y manteniendo el icono hasta que te aparezca un icono de papelera en la parte superior de la pantalla.
Tocando cualquier otra imagen se solicita la eliminación, como se muestra en este ejemplo – pero asegúrate de que todas las fotos están seleccionadas con una «X» clara antes de proceder.
En la parte superior derecha de tu pantalla hay una opción llamada Papelera – tócala.