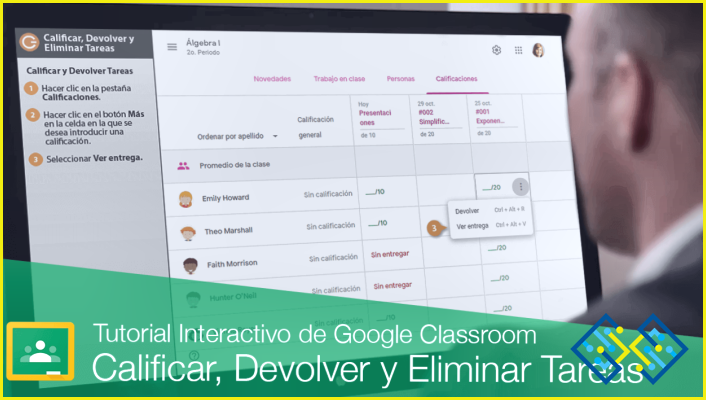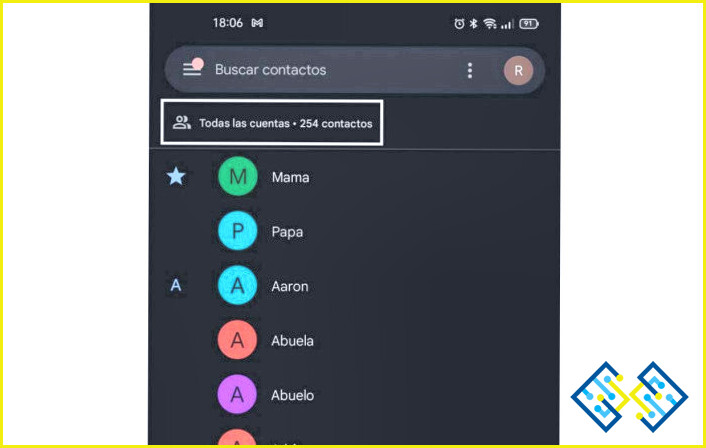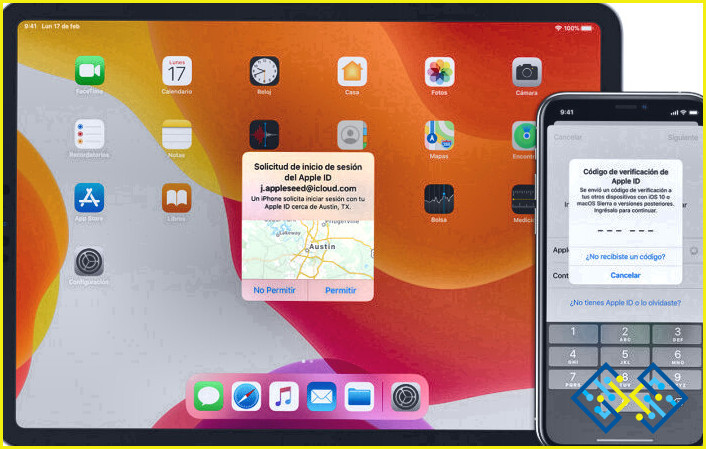Cómo eliminar tareas en Google Classroom?
- En la página de gestión del curso, busque la asignación que desea eliminar y haga clic en ella.
- En la parte derecha de la pantalla, bajo «Asignaciones & Notas», haga clic en «Eliminar la asignación».
- Aparecerá un mensaje de confirmación que le pedirá que confirme que desea eliminar esta asignación.
- Haga clic en «Sí» para proceder a la eliminación.
Cómo eliminar una tarea de Google Classroom
Consulta ¿Cómo eliminar un cuadro de texto en Google Slides?
FAQ
Cómo se elimina una tarea completada en Google classroom?
No hay una forma específica de eliminar las tareas completadas en Google Classroom, pero en general se pueden eliminar las tareas completadas haciendo clic en el enlace «Completado» junto a cada tarea.
¿Puedo eliminar una tarea para un estudiante en Google Classroom?
Sí, puede eliminar una tarea para un estudiante en Google Classroom.
¿Puedo eliminar varias tareas en Google Classroom?
Sí, puede eliminar varias asignaciones en Google Classroom.
¿Cómo puedo eliminar una tarea?
Hay varias formas de eliminar una tarea:
Vaya a la página de detalles de la asignación y haga clic en el botón «Eliminar esta asignación».
Haga clic en el enlace «Eliminar esta asignación» en la sección de gestión de asignaciones del sitio web de su curso.
Haga clic en el enlace «Eliminar esta tarea» en la sección Mis tareas del sitio web de su curso.
¿Existe una forma más rápida de eliminar las tareas en Google Classroom?
No hay una forma más rápida de eliminar las tareas en Google Classroom.
¿Cómo puedo eliminar archivos no deseados de Google Classroom?
Hay varias formas de eliminar archivos de Google Classroom:
-Seleccionar el archivo que se quiere eliminar y pulsar la tecla Supr del teclado.
-Ir a Archivo > Borrar.
-Seleccione el archivo que desea eliminar y haga clic en el icono de la papelera que se encuentra junto a él.
Pueden los profesores ver las publicaciones eliminadas en Google Classroom?
Sí, los profesores pueden ver las publicaciones eliminadas en Google Classroom.
¿Pueden los profesores ver lo que se anula en Google Classroom?
Sí, los profesores pueden ver las publicaciones eliminadas en Google Classroom.
Pueden los estudiantes editar las tareas en Google Classroom?
Sí, los estudiantes pueden editar las tareas en Google Classroom.
Cómo puedo anular el envío de una tarea en Google?
Para anular el envío de una tarea en Google, siga estos pasos:
Haz clic en la pestaña «Tareas» de tu cuenta de estudiante.
Haz clic en la tarea que quieres anular.
En la página «Desenvolver», haga clic en el botón «Desenvolver».
¿Qué ocurre si se borra accidentalmente una tarea en Google Classroom?
Si borras accidentalmente una tarea en Google Classroom, puedes recuperarla siguiendo estos pasos:
Abra la asignación en cuestión.
Haz clic en las tres líneas de la esquina superior izquierda de la pantalla que dicen «Revisar esta tarea.»
En la página «Revisar esta tarea», en «Recuperar su trabajo», haga clic en «Restaurar una versión anterior.»
Seleccione la versión de la tarea que desea restaurar y haga clic en » Restaurar .
Cómo elimino una tarea como estudiante de un equipo?
Para eliminar una asignación como estudiante en un equipo:
Inicie sesión en su cuenta en el TeamSite.
Haga clic en el enlace «Asignaciones» en el panel de navegación izquierdo.
Busque y seleccione la asignación que desea eliminar.
En la página «Eliminar asignación», haga clic en el botón «Eliminar asignación».
Cómo puedo eliminar permanentemente los archivos de Google?
Hay varias maneras de eliminar permanentemente los archivos de Google. Puede utilizar la función de eliminación de Google Drive, o puede utilizar la función de eliminación de Google Photos.
¿Se puede eliminar permanentemente algo de Google Docs?
Sí, puedes eliminar algo de un documento de Google Docs seleccionando el elemento y pulsando la teclaSuprimir.
Los archivos de Google Files se pueden eliminar arrastrándolos a la papelera.