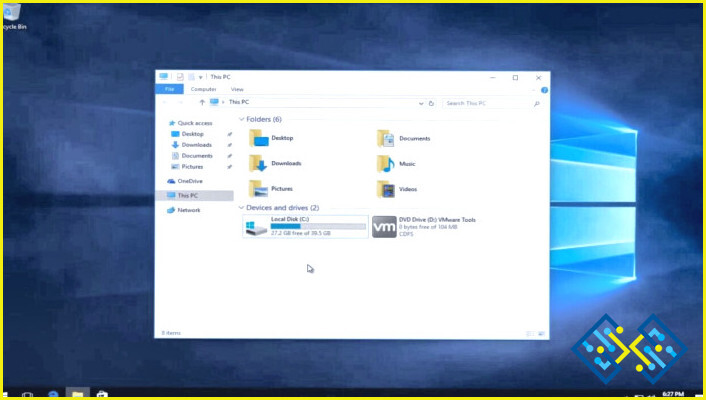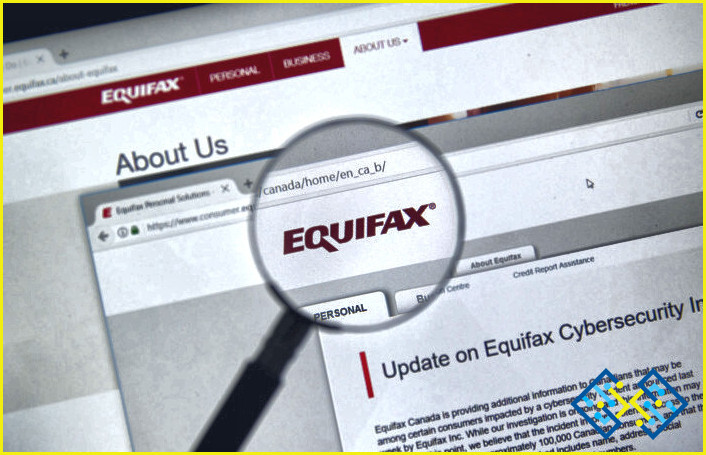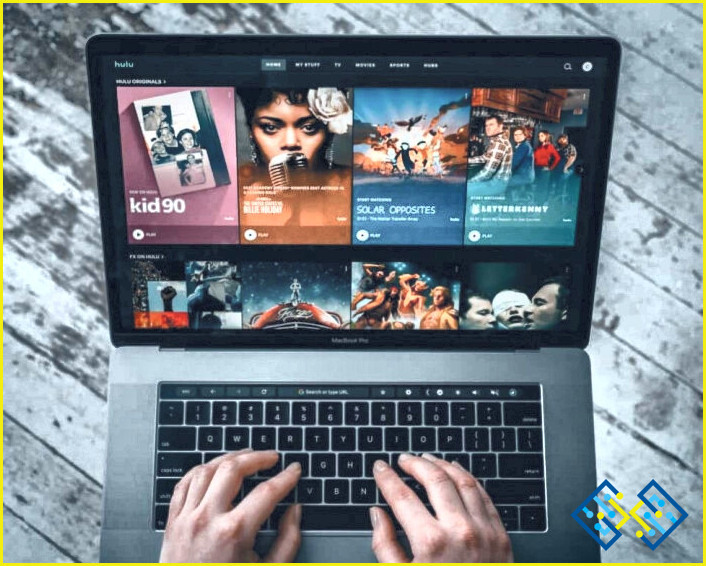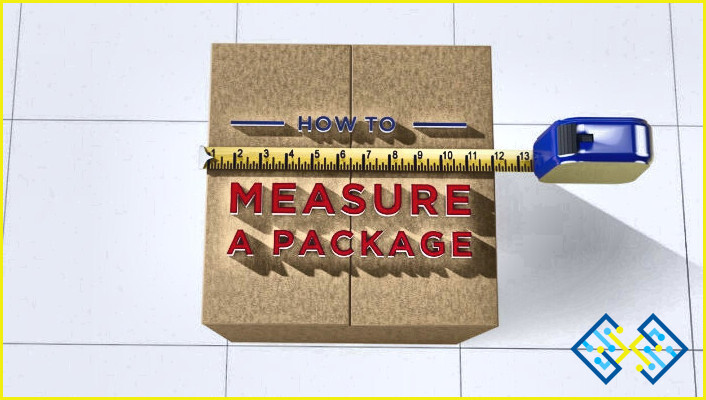Cómo eliminar las transacciones memorizadas en Quickbooks?
- Hay algunas maneras de eliminar las transacciones memorizadas en Quickbooks.
- La forma más fácil es utilizar el botón «Eliminar Transacción» en la pantalla principal de Quickbooks.
- Otra opción es utilizar la función «Personalizar su Quickbooks» y seleccionar la casilla «Transacciones memorizadas».
- Por último, también puede eliminar las transacciones memorizadas utilizando el botón «Editar transacción» en la página de detalles de la transacción.
Cómo crear
Echa un vistazo a ¿Cómo eliminar las llamadas de Facetime en el Macbook Pro?
PREGUNTAS FRECUENTES
Cómo puedo editar las transacciones memorizadas en Quickbooks desktop?
No hay una forma específica de editar las transacciones memorizadas en Quickbooks desktop. Sin embargo, puede utilizar el botón Editar transacción en el lado izquierdo de la pantalla de Quickbooks para realizar cambios en la transacción.
¿Cómo me deshago de los informes memorizados en Quickbooks?
Hay algunas maneras de deshacerse de los informes memorizados en Quickbooks. Una forma es crear una nueva tabla y nombrarla «Informes» y añadir una nueva columna llamada «Fecha». Agregue los siguientes datos a la nueva tabla:
Fecha:
NúmeroDeInforme:
ReportName:
Esto te ayudará a olvidar rápidamente todos los informes que tienes de antes y no tendrás que llevar la cuenta de qué informe corresponde a qué fecha.
¿Cómo puedo eliminar permanentemente una transacción en Quickbooks?
Para eliminar permanentemente una transacción en Quickbooks, puede utilizar los siguientes pasos: 1. En la ventana de Quickbooks, haga clic en la pestaña «Transacción». 2. Desplácese hasta la parte inferior de la pantalla y haga clic en el botón «Eliminar». 3. Siga las indicaciones para eliminar la transacción.
Cómo puedo editar varias transacciones memorizadas en QuickBooks?
Para editar múltiples transacciones memorizadas en QuickBooks, deberá crear una nueva tabla llamada «Mis transacciones». Esta tabla contendrá los siguientes campos:
Nombre: El nombre de la transacción.
Fecha: La fecha de la transacción.
Importe: La cantidad de dinero que se ha gastado.
Moneda: La moneda de la transacción.
Cómo puedo eliminar una transacción recurrente en QuickBooks online?
Para eliminar una transacción recurrente en QuickBooks online, siga estos pasos:
Inicie sesión en QuickBooks en línea.
En el panel izquierdo, haga clic en la pestaña Transacción.
Desplácese hasta la parte inferior de la lista de transacciones y haga clic en el botón Eliminar.
Introduzca la información sobre la transacción que desea eliminar en los campos siguientes y haga clic en el botón Eliminar.
Cómo puedo eliminar una transacción memorizada en QuickBooks para Mac?
Para eliminar una transacción memorizada en QuickBooks para Mac, abra la aplicación QuickBooks y seleccione » Editar transacción «. Desplácese hasta la parte inferior de la pantalla y haga clic en el botón » Eliminar transacción «.
¿Cuál es el propósito de las transacciones memorizadas en QuickBooks?
QuickBooks es un software de contabilidad empresarial que ayuda a las empresas a seguir y gestionar sus finanzas. También permite a los usuarios crear y gestionar facturas, contratos y otros documentos financieros.
Se puede cambiar el importe de una transacción memorizada en QuickBooks?
Sí, puede cambiar el importe de una transacción memorizada en QuickBooks. Para ello, abra QuickBooks y haga clic en el botón «Editar transacción». A continuación, seleccione la pestaña «Transacción memorizada» y cambie el importe al valor deseado.
Cómo puedo personalizar un informe en QuickBooks
Hay algunas maneras de personalizar los informes en QuickBooks. Puede crear informes personalizados seleccionando una de las siguientes opciones:
Personalizar el informe por cuenta: Esta opción le permite personalizar el informe por una cuenta individual.
Personalizar el informe por fecha: Esta opción le permite personalizar el informe por una fecha específica.
Personalización del informe por número de libro: Esta opción permite personalizar el informe por un número de libro mayor.
Cómo se edita una lista memorizada en QuickBooks?
Para editar una lista memorizada en QuickBooks, primero abra QuickBooks y haga clic en la pestaña «Listas memorizadas». Luego, seleccione la lista que desea editar de la lista de listas que aparecen. A continuación, haga clic en el botón «Editar» para cambiar el nombre, la fecha y otra información sobre la lista.
¿Cómo puedo editar una transacción memorizada?
Hay varias maneras de editar una transacción memorizada. La forma más fácil es utilizar el botón Editar transacción en el lado izquierdo de la pantalla. También puede utilizar la herramienta de historial para ver las transacciones anteriores que se hicieron con esta dirección.
¿Cómo puedo editar una lista en QuickBooks?
Para editar una lista en QuickBooks, abra la aplicación QuickBooks y haga clic en el botón Editar lista. En la pantalla Editar lista, podrá añadir o eliminar elementos de la lista, cambiar el orden de los elementos y arrastrar y soltar elementos en la lista.
Cómo puedo deshacer una transacción memorizada en QuickBooks?
Para deshacer una transacción memorizada en QuickBooks, primero abra la aplicación QuickBooks y haga clic en la pestaña «Mis transacciones». A continuación, seleccione la transacción que desea deshacer y haga clic en el botón «deshacer».
Para eliminar un informe memorizado en QuickBooks 2022, abra el software de QuickBooks y haga clic en la pestaña «Informes». Desplácese hasta el final de la lista y haga clic en «Eliminar un informe memorizado».
¿Cómo puedo utilizar las transacciones memorizadas en QuickBooks?
Para utilizar las transacciones memorizadas en QuickBooks, primero debe crear una nueva cuenta de QuickBooks. A continuación, abra QuickBooks y haga clic en la pestaña «Transacción». Desplácese hacia abajo y haga clic en el botón «Transacción memorizada». Introduzca la información de la transacción que desea recordar. Haga clic en el botón «Guardar» y su transacción se guardará en QuickBooks.