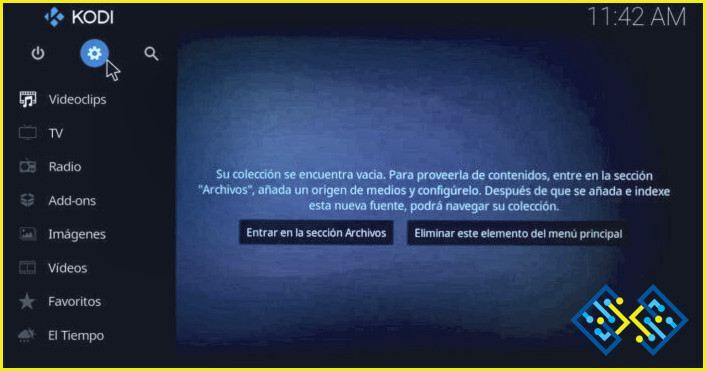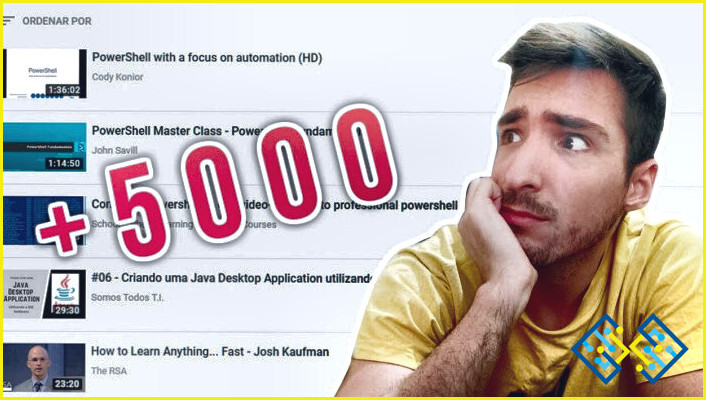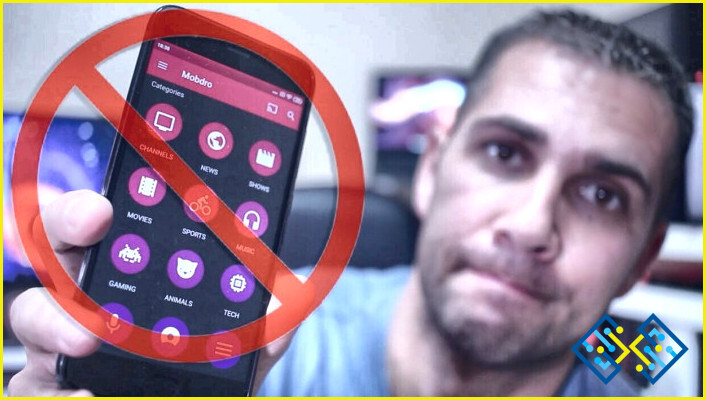¿Cómo eliminar las fuentes en Kodi?
¿Qué es Kodi?
Antes de responder tus inquietudes es importante saber que Kodi es un reproductor multimedia de la fundación Kodi. Ejecuta aplicaciones llamadas «addons» que permiten a los usuarios transmitir vídeo desde prácticamente cualquier sitio web. Se puede instalar en Apple TV, Amazon Fire Stick, PC, Mac y Android o iOS. A diferencia del software por defecto que viene con Apple TV o Amazon Fire Stick, Kodi es de código abierto, y sus complementos son creados por desarrolladores independientes. Muchos usuarios de vídeo en streaming prefieren Kodi por esta razón.
A menudo se acusa a Kodi de ser utilizado para la piratería en línea. Esta reputación es inmerecida, ya que el repositorio oficial de Kodi sólo incluye complementos que utilizan fuentes con licencia adecuada, y los usuarios con mentalidad pirata tienen que encontrar complementos sin licencia en otros lugares.
Advertencia: Kodi sólo debe usarse para contenidos a los que se tiene derecho legal de acceso. Ni la Fundación Kodi ni Comparitech defienden el uso de Kodi para la piratería.
Antes de empezar: Usa siempre una VPN con Kodi
Muchas personas que transmiten vídeo desde fuentes no autorizadas utilizan redes privadas virtuales (VPN) para ocultar su actividad. Pero las VPN deberían ser utilizadas por todos los usuarios de vídeo en streaming, incluso los que sólo acceden a sitios web legales.
Sin embargo, muchas VPN no son muy eficaces para los usuarios de Kodi. Algunas guardan registros de los hábitos de streaming de los usuarios, lo que crea un riesgo para la privacidad. La mayoría no tienen aplicaciones nativas para dispositivos de streaming populares como Amazon Fire TV y Fire Stick. Además, muchas VPN no tienen servidores en suficientes países para evitar los geobloqueos.
Recomendamos NordVPN para los usuarios de Kodi. Tiene velocidades extremadamente altas, una aplicación nativa para Amazon Fire TV, Amazon Fire Stick y Nvidia Shield, una política de cero registros y tiene servidores en unos 60 países.
¿Cómo cambiar las fuentes por defecto de Kodi?
Métodos avanzados para cambiar las opciones del menú
Si quieres aún más opciones para personalizar el menú de Kodi, puedes instalar el skin Estuary Mod v2. Esto le permitirá añadir nuevos elementos de menú que ni siquiera están disponibles por defecto.
Ten en cuenta que a pesar de tener el nombre de «Estuary», este skin no es parte del repositorio oficial de Kodi. En su lugar, puedes encontrar la última fuente de trabajo desde el post del addon en el foro de Kodi. A continuación te explicamos cómo instalar Estuary Mod v2:
- 1. Kodi tiene una función de borrado incorporada que se puede utilizar para eliminar fuentes de Kodi. Busca una fuente adecuada en la página del foro de Estuary Mod v2 y descarga el archivo ZIP.
- 2. Desde el menú principal de Kodi, para utilizar esta función, primero abra Kodi y haga clic en el icono del engranaje en la esquina superior izquierda.
- 3. Selecciona el icono de la caja en la esquina superior izquierda de la pantalla, «Preferencias del sistema».
- 4. En la ventana de Preferencias del sistema, seleccione «Añadir fuente». Seleccione Instalar desde el archivo zip. Cuando la instalación haya terminado, se te preguntará si quieres cambiar inmediatamente. Haga clic en Sí.
- 5. Escriba un nombre para la fuente y haga clic en el botón Aceptar. Ahora, cuando vuelvas a la página de configuración de la piel, deberías notar que hay muchas más opciones de personalización.
¿Cómo eliminar los elementos del menú de KODI que no quieres?
- En el menú principal, haga clic en el icono del engranaje en la esquina superior izquierda
- Seleccione Interfaz y luego Configurar skin en la pestaña Skin
- En la parte izquierda de la pantalla, seleccione Elementos del menú principal
- Utilizando los botones de alternancia de la parte derecha de la pantalla, deseleccione todos los elementos del menú de los que quiera deshacerse
- Pulsa Escape varias veces para volver al menú principal. Los elementos ya no estarán allí, por lo que tendrás un menú más corto y más fácil de navegar
¿Cómo cambiar el fondo de KODI?
Cuando instalas Kodi por primera vez, su menú principal viene con un diseño por defecto que te permite reproducir cualquier tipo de medio que quieras. Sin embargo, los hábitos multimedia de cada persona son diferentes. No todo el mundo quiere ver el tiempo del día o mirar fotos en su centro multimedia, después de todo.
Afortunadamente, Kodi es infinitamente personalizable, y esto se aplica tanto a la apariencia como al contenido al que puedes acceder. A continuación, te guiaremos a través del proceso de añadir, eliminar y editar los menús de Kodi para que puedas crear un centro multimedia que realmente se ajuste a tus necesidades.
Cambiar las imágenes de fondo de KODI
Además de personalizar los elementos reales del menú, también puede cambiar las imágenes de fondo que aparecen cuando mueve el cursor sobre estos elementos. Hay dos maneras de hacerlo.
La primera consiste en hacer clic en el icono del engranaje y, a continuación, elegir Interfaz → Configurar skin → Ilustración → Elegir patrón de fondo. Cada vez que haga clic en Elegir patrón de fondo, aparecerá una nueva pieza de arte de fondo. Hay siete disponibles por defecto.
La segunda forma es instalar un nuevo conjunto de imágenes de fondo. Para ello, ve a Ajustes de la piel → Imágenes → Seleccionar paquete de fanart del género. Después de instalar el complemento necesario, haz clic de nuevo en este y elige Obtener más… y desplázate hacia abajo hasta que encuentres la sección Fondos de la piel.
Después de seleccionar el paquete que más te interesa, haz clic en Instalar. Vuelve a la página de configuración de la piel, activa la opción Mostrar fanart multimedia como fondo y selecciona tu paquete preferido en la opción Elegir paquete de fanart de la piel. Ahora haz clic repetidamente en Elegir patrón de fondo hasta que encuentres el patrón que más te guste.
¿Cómo cambiar la combinación de colores de Kodi?
Para cambiar los colores del menú, siga estos pasos:
- Haga clic en el icono del engranaje
- Seleccione Interfaz
- En el lado izquierdo, seleccione Piel
- En el lado derecho, debajo de Piel, seleccione -Colores
- Elija el paquete de colores que desee de la lista de opciones
Nota: Si no ves la opción «skin» en la «configuración de la interfaz», asegúrate de que pone «experto» junto al icono del engranaje en la parte inferior izquierda de la pantalla. Si no es así, haz clic en él hasta que aparezca.
¿Cómo utilizar el skin Estuary Mod v2 para añadir opciones de menú?
Una vez que tengas el Estuary Mod instalado, puedes añadir nuevos elementos de menú siguiendo los siguientes pasos:
- Comience por resaltar la pestaña del menú Inicio y haga clic en Personalizar el menú principal
- Haz clic en el signo más del centro
- Aparecerá un nuevo menú llamado «<Nada>» a la izquierda. Haz clic en él y luego elige qué tipo de contenido mostrará a la derecha.
- Por último, puedes cambiar la etiqueta del botón o añadir un fondo a tu nueva opción si lo deseas. Cuando hayas terminado, vuelve a la pantalla principal para ver si te gusta el resultado
Las posibles acciones con las que puedes hacer un elemento de menú están divididas en diez carpetas, cada una con múltiples opciones. A continuación, una lista de algunas de las acciones más interesantes que hemos encontrado:
- Ocultar las tramas de los episodios para evitar los spoilers
- Elementos observados en gris
- Mostrar la pantalla de visualización de la música cuando se reproduce una canción
- Mostrar la lista de actores
- Activar los colores degradados
- Mostrar, añadir y eliminar carteles animados
Preguntas frecuentes. Personalizar el aspecto de Kodi
¿Cómo puedo restablecer el skin de Kodi por defecto?
¿Cambiaste el skin de Kodi y ahora te arrepientes de la decisión? No hay problema, puedes volver a la skin por defecto de Estuary en menos de un minuto. A continuación, te explicamos cómo:
- Haz clic en el icono del engranaje en la parte superior izquierda de la página principal de Kodi
- Selecciona Interfaz
- Debajo de la pestaña Skin, haz clic en «Skin»
- Elija Estuary, y a continuación pulse «OK»
- Se le preguntará si desea mantener este cambio, así que haga clic en «Sí»
¿Perderé mis addons de Kodi si añado un nuevo skin?
Las skins de Kodi sólo cambian el aspecto del software y la información que se muestra. Por lo tanto, la instalación de skins no debería causar la pérdida de ningún addon.
Sin embargo, puedes perderlos si instalas inadvertidamente una versión en lugar de un skin independiente. Esto se debe a que las builds son instalaciones de Kodi fuertemente modificadas que vienen con su propia apariencia y un paquete de complementos (generalmente enfocados a la piratería). Desaconsejamos el uso de construye, pero no tenemos ningún problema con las skins personalizadas de Kodi por sí solas.
¿Cómo recupero un elemento del menú de Kodi?
He borrado accidentalmente un elemento del menú de Kodi, ¿cómo lo recupero? En primer lugar, ¡no te asustes! Restaurar los elementos de menú ocultos es realmente sencillo. Todo lo que tienes que hacer es ir al menú de configuración de la piel (icono del engranaje > Interfaz > Piel > Configurar la piel > Elementos del menú principal) y volver a activar el botón de lo que hayas desactivado.
¿Cómo puedo limpiar mi biblioteca en Kodi?
Hay varias maneras de limpiar las bibliotecas de Kodi. Una forma es utilizar la función «limpiar» en el firmware de Kodi Jarvis o Leia. Otra forma es utilizar la función «recuperar» en el firmware Kodi Krypton o Android.
¿Cómo borro las fuentes multimedia?
Para eliminar las fuentes de medios, abra el Windows Media Player y seleccione la fuente que desea eliminar. Haga clic en el botón «Eliminar».
¿Cómo se borran los vídeos en Kodi?
Para eliminar un vídeo en Kodi, primero, abre la aplicación Kodi y haz clic en el icono del engranaje en la esquina superior izquierda. A continuación, selecciona «Gestor de archivos». Desde ahí, selecciona la pestaña «Vídeo» y selecciona el vídeo que quieres eliminar. Haz clic en el botón «Eliminar» y confirma la eliminación haciendo clic en la «x» junto al nombre del vídeo.
¿Cómo puedo cambiar las fuentes multimedia en Kodi?
Kodi tiene una opción de fuentes de medios que le permite cambiar las fuentes que se reproducen cuando se inicia Kodi. Para cambiar las fuentes de medios:
Abra Kodi e inicie sesión con las credenciales de su cuenta.
Bajo «Configuración del sistema», seleccione «Fuentes de medios».
Cambie la fuente por una de su elección.
¿Cómo puedo actualizar la biblioteca de Kodi?
Kodi se puede actualizar ejecutando un reinicio o yendo al menú principal de Kodi y seleccionando «Actualizar biblioteca».
¿Cómo puedo gestionar Kodi?
Hay muchas formas de gestionar Kodi, pero lo más importante es mantenerlo en funcionamiento siguiendo sus instrucciones oficiales.
¿Por qué mi Kodi dice que la biblioteca está vacía?
Kodi puede estar informando que la biblioteca está vacía porque no se ha accedido a ella en un tiempo. Si ha añadido recientemente algún medio a la biblioteca de Kodi, por favor, compruebe que el medio está correctamente almacenado y cargado antes de continuar utilizando Kodi.
¿Cuál es una buena fuente de medios para Kodi?
Kodi es un gran software de centro multimedia. Tiene una biblioteca de películas y programas de televisión para ver, así como complementos que le permiten hacer cosas como ver deportes en vivo o contenido premium sin tener que pagar por ello.
¿Cómo puedo añadir fuentes a Kodi en Firestick?
Para añadir fuentes a Kodi en Firestick, primero, abre Kodi y haz clic en las tres líneas de la esquina superior izquierda de la pantalla. A continuación, seleccione «Añadir fuentes». En la siguiente ventana, escribe un nombre para tu fuente multimedia y haz clic en el botón «Añadir fuente».
¿Cómo puedo encontrar información de películas en Kodi?
Kodi es un reproductor multimedia que te permite acceder a películas y programas de televisión desde diversas fuentes. Para encontrar información de películas en Kodi, puede utilizar el addon de Kodi o el sitio web de Kodi.
Hay varias maneras de conseguir Netflix gratis en Kodi. Una forma es utilizar un servicio VPN para anonimizar tu tráfico y luego conectarte a Kodi utilizando la conexión del servicio VPN. Otra forma es utilizar un dispositivo de streaming que venga precargado con Netflix, como un Amazon Firestick o Apple TV.
¿Cómo se instalan los addons 2022 en Kodi?
Kodi es un reproductor multimedia que se puede utilizar para acceder a una amplia gama de contenidos. Para instalar addons en Kodi, primero tendrá que crear una cuenta de Kodi y luego iniciar sesión. Una vez que hayas entrado, tendrás que encontrar el repositorio de addons que mejor se adapte a tus necesidades. Para encontrar el repositorio de Kodi, ve al sitio web de Kodi Jarvis y haz clic en la pestaña «Addons». Desde allí, tendrás que buscar «add-ons 2022».
¿Cómo se usa Kodi paso a paso?
Kodi es un reproductor multimedia que puedes utilizar para ver tus vídeos favoritos, escuchar tu música preferida y ver fotos y galerías de fotos. Para iniciar Kodi, abra la pantalla principal de Kodi pulsando las tres líneas en la esquina superior izquierda de la pantalla principal de Kodi: Menú, Complementos y Configuración. Desde aquí, seleccione «Abrir Kodi desde el fondo» en «Preferencias del sistema».
Conclusión
El uso de estos métodos te permitirá personalizar el menú de Kodi para que se ajuste a tus preferencias personales. Si no quieres añadir ninguna opción de menú nueva, puedes utilizar los métodos «básicos» descritos para eliminar opciones de menú o cambiar el arte de fondo, los colores o las fuentes. Si quieres añadir opciones de menú, puedes hacerlo usando el skin Estuary Mod v2 descrito aquí.
Si te ha resultado útil este tutorial, nos gustaría saberlo, así que te invitamos a dejarnos un comentario donde también puedes compartir con otros tus conocimientos al respecto que puedan servirles de ayuda.