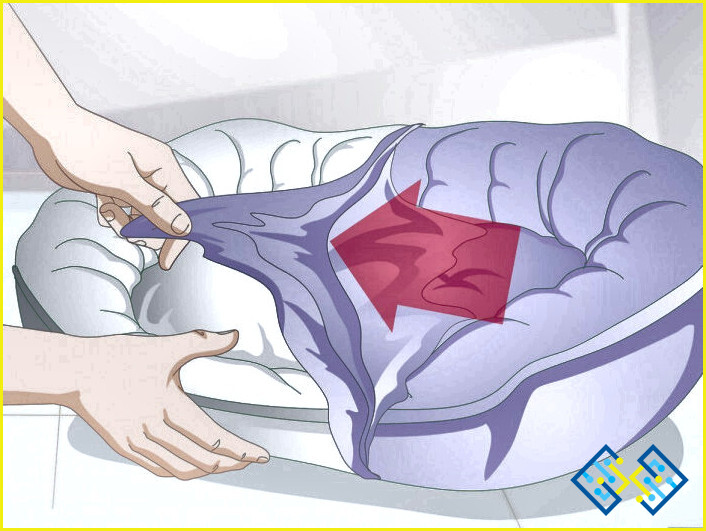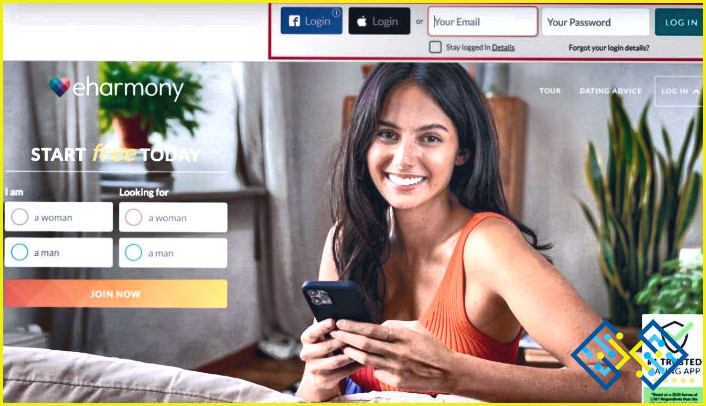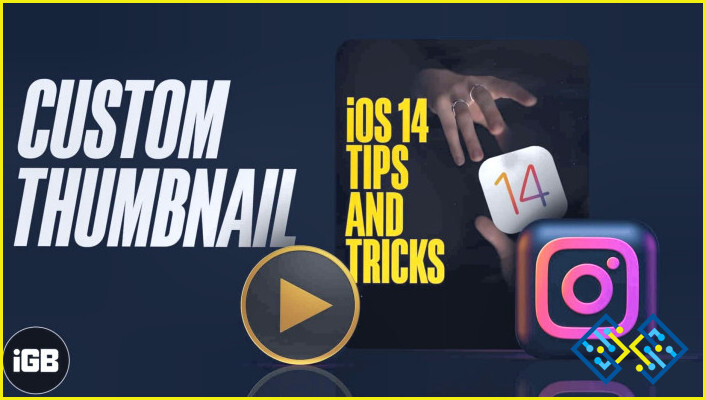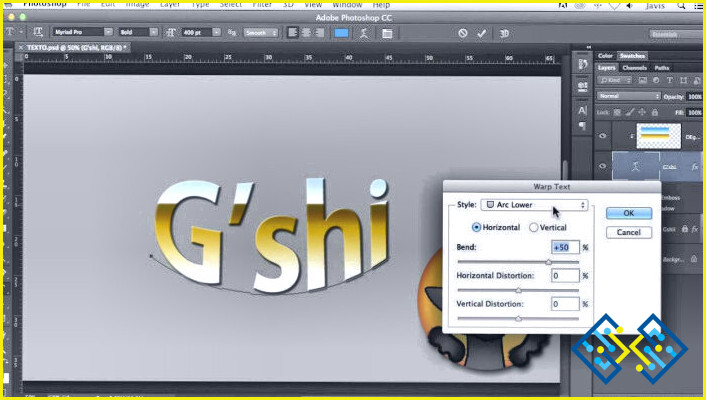Cómo eliminar la contraseña de administrador en Windows 10?
- Puedes eliminar la contraseña de administrador en Windows 10 utilizando un programa de terceros que se ejecuta desde una unidad USB.
- Tendrás que crear una unidad USB de arranque y luego usarla para arrancar tu ordenador.
- Este proceso requerirá que tengas otro PC a mano con conexión a internet.
- Así como los archivos de instalación del programa en la unidad USB.
¿Cómo eliminar la contraseña de administrador? 2021 | ¿Cómo eliminar la contraseña de administrador? 2021
FAQ
¿Cómo puedo eliminar la contraseña de administrador al inicio?
Para eliminar la contraseña de administrador al inicio, debe arrancar desde un disco de instalación de Windows y seleccionar «Reparar el equipo» en las opciones. Una vez hecho esto, podrás acceder al símbolo del sistema donde podrás introducir los comandos que deberían eliminar la contraseña de administrador.
¿Cómo puedo eliminar la cuenta de administrador sin contraseña?
La cuenta de administrador no es accesible sin la contraseña. Puede eliminarla con la ayuda de un software de terceros.
¿Cómo puedo saber cuál es mi contraseña de administrador?
La contraseña de administrador es la contraseña que le da derechos administrativos completos a su ordenador. Esto puede ser útil si no puede iniciar sesión en Windows o si tiene otras dificultades con su ordenador.
¿Cómo puedo encontrar mi contraseña de administrador Windows 10 CMD?
Puedes encontrar tu contraseña de administrador en el Símbolo del sistema. Para ello, abra el símbolo del sistema escribiendo «CMD» en la barra de búsqueda o pulsando Ctrl + Shift + Enter. Escribe «net user administrator *» y pulsa Intro. Verás una lista de cuentas con sus contraseñas al lado.
¿Hay una contraseña de administrador por defecto para Windows 10?
No hay una contraseña de administrador por defecto para Windows 10.
¿Cómo puedo cambiar mi contraseña de administrador en Windows 10 sin iniciar sesión?
Si estás usando Windows 10, entonces puedes cambiar tu contraseña abriendo la app de Configuración y haciendo clic en Cuentas. Desde allí, pulsa en Opciones de inicio de sesión y busca Cambiar tu contraseña. Tendrás que introducir tu contraseña actual para acceder a este menú.
Después de hacer clic en Cambiar tu contraseña, se te pedirá que introduzcas una nueva contraseña dos veces.
¿Dónde está mi cuenta de administrador en Windows 10?
La cuenta de administrador de Windows 10 no está disponible en la instalación por defecto. Puedes crear una cuenta de administrador siguiendo estos pasos:
1) Haz clic en el botón Inicio, luego haz clic en Configuración.
2) Haz clic en Cuentas, luego haz clic en Familia & otros usuarios.
3) Haz clic en Agregar a alguien más a esta PC y sigue las instrucciones para crear tu cuenta.
¿Cómo puedo eliminar una cuenta de administrador?
Para eliminar una cuenta de administrador, tendrás que entrar en el ordenador con otra cuenta que tenga privilegios administrativos. Desde allí, abre el Panel de control y ve a Cuentas de usuario y seguridad familiar. Si has iniciado sesión como usuario estándar, no puedes eliminar una cuenta de administrador.
Si has iniciado sesión como administrador, haz clic en Gestionar otra cuenta y selecciona la cuenta de administrador que quieres eliminar. Haz clic en Eliminar esta persona de mi PC.
¿Cómo encuentro mi nombre de usuario y contraseña de administrador en Windows 10?
En Windows 10, puedes encontrar tu nombre de usuario y contraseña en la app de Configuración. Para acceder a Configuración, pulsa la tecla Windows + I.
1) Selecciona Cuentas en la parte derecha de la pantalla.
2) Selecciona Opciones de inicio de sesión en la parte izquierda de la pantalla.
3) Introduce tu nombre de usuario y contraseña para iniciar sesión.
¿Cómo puedo desbloquear la contraseña de administrador en Windows 10?
Abrir el PC con Windows 10 y buscar «Panel de control» en el menú de inicio.
Hacer clic en «Cuentas de usuario».
Hacer clic en «Cambiar el tipo de cuenta» y luego hacer clic en «Administrador».
Introducir la contraseña dos veces para confirmar que se está escribiendo la contraseña correcta y luego hacer clic en «Aceptar».