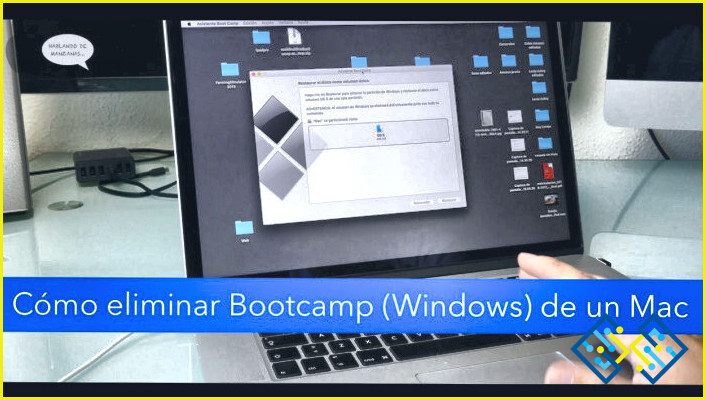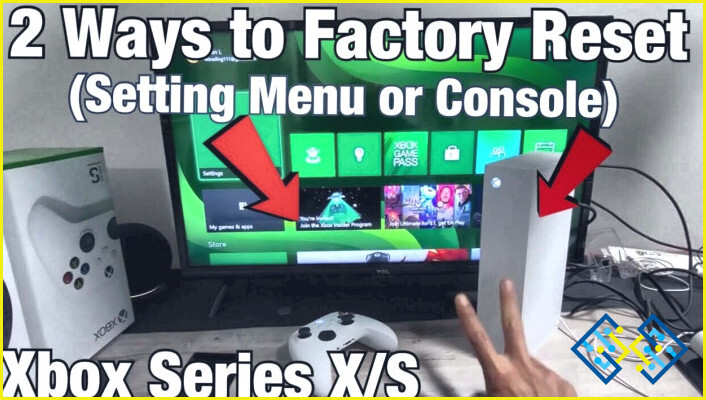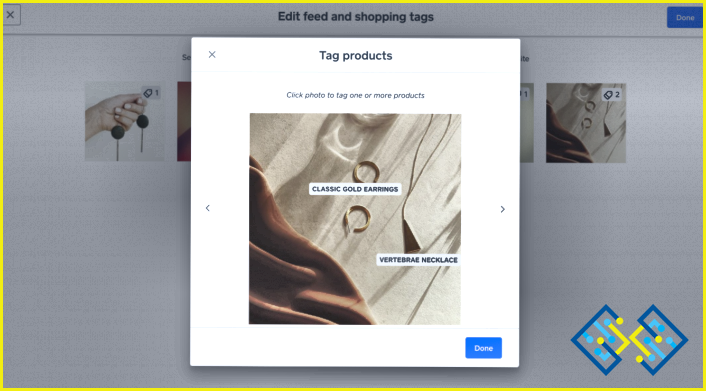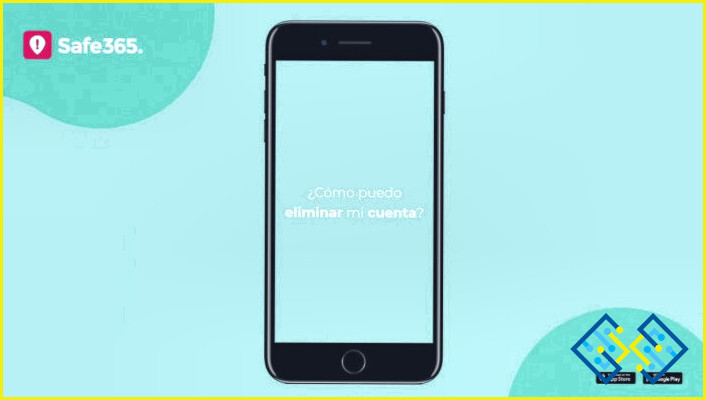Cómo eliminar Bootcamp de tu Mac?
- Hay algunas maneras de eliminar Bootcamp de su Mac.
- La forma más fácil es utilizar el comando «Eliminar» del Finder.
- Otra forma es utilizar la aplicación «Terminal».
- Escriba «md» (para Macintosh Disk) en la ventana de Terminal y, a continuación, pulse Intro.
Cómo eliminar Bootcamp Windows de su Mac
Echa un vistazo a ¿Cómo eliminar archivos Dmg en Mac?
PREGUNTAS FRECUENTES
¿Cómo puedo desinstalar Bootcamp con la Utilidad de Discos?
Para desinstalar Bootcamp con la Utilidad de Discos, siga estos pasos:
Abra la Utilidad de Discos.
Haga clic en la pestaña «Desinstalar Boot Camp».
En la pantalla «Desinstalar Boot Camp», seleccione el elemento «Boot Camp» y haga clic en el botón «Desinstalar».
La Utilidad de Discos desinstalará Bootcamp y cualquier otro programa que haya instalado.
¿Se puede desinstalar Windows del Mac?
No, Windows no se puede desinstalar de Mac.
¿Por qué tengo bootcamp en mi Mac?
Los Mac están diseñados para ser rápidos y eficientes, por lo que el bootcamp puede ayudarle a aprender a utilizar el ordenador más rápidamente.
¿El Bootcamp Mac borra sus archivos?
Bootcamp Mac no borra sus archivos.
¿Dónde está Boot Camp en Mac?
Boot Camp se encuentra en la Mac App Store.
¿Cómo puedo devolver mi Mac a los ajustes de fábrica?
Para devolver a su Mac los ajustes de fábrica, siga estos pasos:
Desconecte el cable de alimentación y reinicie su Mac.
Abra la aplicación Preferencias del Sistema y haga clic en la pestaña Teclado y ratón.
En la sección Teclado y ratón, seleccione «Volver a los ajustes de fábrica».
Haga clic en el botón «Aplicar» para guardar los cambios.
¿Cómo se desinstala Windows?
Para desinstalar Windows, primero, abre la pantalla de Inicio y escribe «desinstalar» y pulsa intro. A continuación, seleccione el programa que desea desinstalar de la lista.
¿Cómo puedo eliminar Windows de mi Mac parallels?
Hay varias maneras de eliminar Windows de su Mac parallels. Una forma es utilizar la aplicación de Preferencias del Sistema y seleccionar la pestaña «Windows». En «General», puede seleccionar si desea mantener Windows instalado o desinstalarlo. Si selecciona desinstalar, Windows se eliminará de su máquina, pero los archivos que estaban asociados a él seguirán estando ahí.
¿Cómo puedo desinstalar Windows 10 en mi Mac sin Boot Camp?
Hay varias formas de desinstalar Windows 10 en un Mac sin Boot Camp. Una forma es utilizar la línea de comandos. Para ello, escriba «desinstalar Windows 10» en el símbolo del sistema y, a continuación, pulse Intro. Otra forma es utilizar el Finder. Para ello, abre el Finder y escribe «mgmt» en la esquina superior derecha de la pantalla. A continuación, haz clic en «Mostrar contenido». En «Contenido», verás una lista de carpetas.
¿Cómo afecta Boot Camp a tu Mac?
Boot Camp cambia el funcionamiento y el rendimiento de tu Mac. Por ejemplo, sustituye el sistema operativo por una versión más potente que está precargada en tu ordenador. Esto puede causar problemas si utiliza diferentes aplicaciones o servicios que requieren un sistema operativo más antiguo.
¿Es seguro usar Boot Camp en un Mac?
Boot Camp es seguro de usar en un Mac, siempre y cuando tenga las últimas actualizaciones de seguridad.
¿Cómo puedo volver a Mac desde Boot Camp?
Hay varias maneras de hacerlo. Si está utilizando Windows, puede utilizar la consola de recuperación de Windows para volver a su Mac durante el proceso de apagado. Si está utilizando un Mac que ejecuta OS X Mavericks o posterior, puede utilizar la aplicación Terminal para volver a Mac desde Boot Camp.
¿La instalación de Windows en Mac borra todo?
No, al instalar Windows en Mac sólo se borran los archivos necesarios para ejecutar el sistema operativo. Todos los demás archivos (como los programas y los datos) permanecen intactos.
¿Cómo puedo instalar Windows 10 en mi Mac sin Boot Camp?
Hay varias formas de hacerlo. Una forma es utilizar una unidad USB para instalar Windows 10 en su Mac. Otra forma es utilizar el instalador de Apple.
¿Es Boot Camp gratuito en Mac?
Boot Camp no es gratuito en Mac. Tendrás que pagar por él.