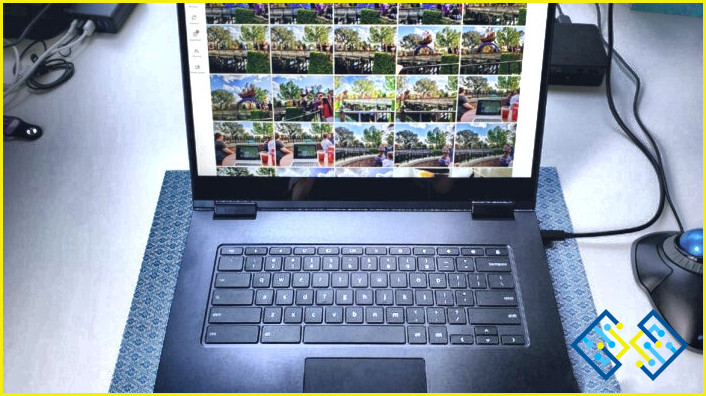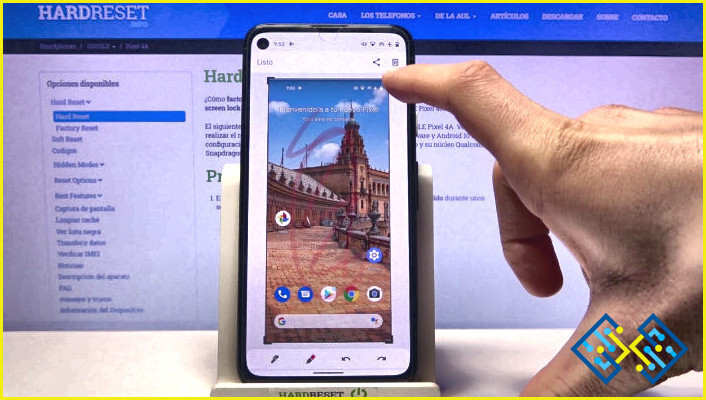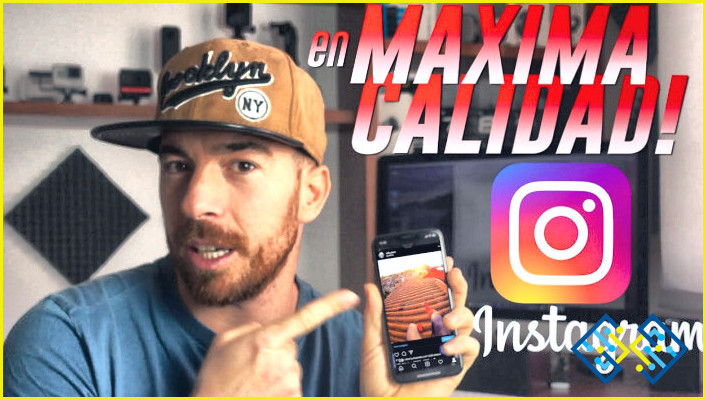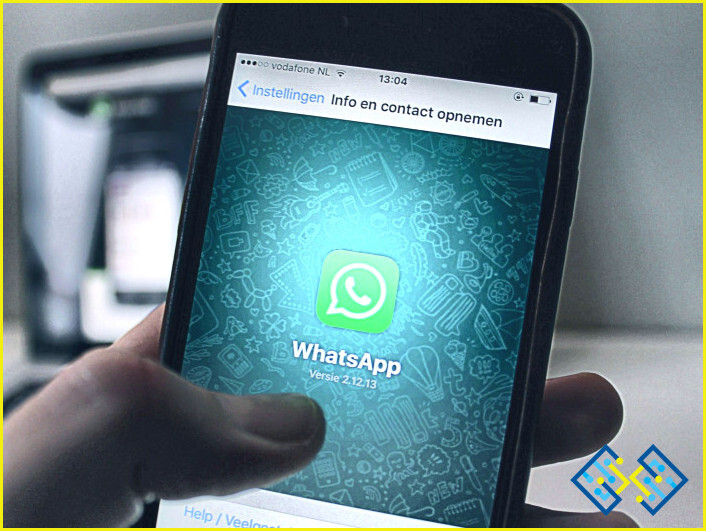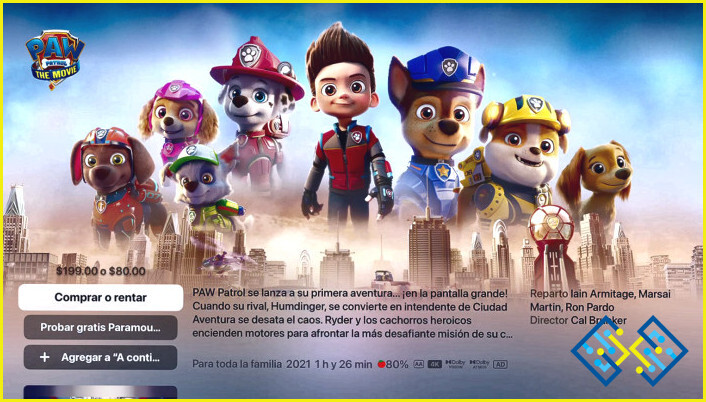como editar una captura de pantalla en chromebook
- Los Chromebooks tienen un editor incorporado para las capturas de pantalla.
- Para editar una captura de pantalla, abre la imagen en la app Archivos y luego haz clic en Editar imagen.
- Puedes recortar, añadir texto o formas.
- Utiliza uno de los muchos filtros para hacer tu captura de pantalla más atractiva visualmente.
Cómo editar una imagen en Chromebook
Consulta cómo hacer una captura de pantalla en un Galaxy S8
FAQ
Cómo puedo editar una captura de pantalla?
La forma más fácil de editar una captura de pantalla es utilizar un programa como Gimp o Photoshop.
¿Puedo editar imágenes en un Chromebook?
Sí, puedes editar imágenes en un Chromebook.
Hay muchas maneras diferentes de editar imágenes en un Chromebook. Una forma es utilizar el editor Pixlr, que es un editor de fotos online gratuito. También puedes utilizar la aplicación Adobe Photoshop Express, que está disponible tanto para dispositivos Android e iOS como para ordenadores Windows y Mac.
¿Cómo puedo recortar una captura de pantalla en Chrome?
Abre la captura de pantalla en Chrome.
Desplázate hasta la parte inferior de la página y haz clic en «Más herramientas».
Desplázate hacia abajo hasta «Recortar», y haz clic en él.
Arrastre las esquinas de la ventana de recorte para que coincidan con el área deseada.
Se puede recortar una captura de pantalla en Chromebook?
Sí, puedes recortar capturas de pantalla en Chromebook.
Para recortar una captura de pantalla en Chromebook, haz clic en la herramienta de recorte en la esquina superior derecha de la pantalla y dibuja un cuadro alrededor de lo que quieres conservar.
Cómo se eliminan las marcas de bolígrafo de las capturas de pantalla?
Hay varias maneras de eliminar las marcas de lápiz de las capturas de pantalla. La forma más sencilla es utilizar un programa de pintura como Photoshop o Paint.net, que le permitirá editar la imagen y eliminar las marcas. Otra forma es utilizar un servicio en línea como Pixlr o ShrinkTheWeb, que le permitirá subir la captura de pantalla y eliminar las marcas por usted.
¿Cómo puedo editar una captura de pantalla en mi portátil?
Si tienes Windows, puedes utilizar la herramienta de recorte incorporada. Si estás en un Mac, puedes usar Grab.
Snipping Tool es una utilidad de captura de pantalla que viene preinstalada con Windows 10 y versiones anteriores de Windows. Permite a los usuarios tomar capturas de pantalla de su escritorio o de cualquier ventana abierta seleccionando una ventana para capturar, o arrastrando un rectángulo alrededor del área que quieren capturar.
Cómo se marca una captura de pantalla en un Chromebook?
La forma más fácil de tomar una captura de pantalla en un Chromebook es presionar el atajo de teclado: Ctrl + Shift + 4.
Esto te permitirá capturar toda la página y guardarla como un archivo PNG.
Para seleccionar un área de la pantalla, primero presione Ctrl + Shift + 4 y luego utilice el ratón para seleccionar el área de la pantalla que desea capturar.
Cómo se utiliza la herramienta Recortes en un Chromebook?
El proceso para utilizar la herramienta Recortes en un Chromebook es el mismo que en cualquier otro dispositivo.
¿Cómo se editan las fotos en Google?
Google Fotos es una gran manera de editar fotos. Tiene un montón de diferentes herramientas de edición que se puede acceder haciendo clic en los tres puntos en la esquina superior derecha. También hay una barra deslizante que puedes utilizar para ajustar el brillo, el contraste y la saturación de tu foto. Google Fotos está disponible tanto en plataformas móviles como de escritorio y ofrece almacenamiento ilimitado de forma gratuita.
La mejor manera de eliminar una captura de pantalla en un Chromebook es abrir el administrador de archivos, navegar hasta la carpeta de la que quieres eliminar la captura de pantalla y, a continuación, pulsar la tecla «Shift» y hacer clic en «Eliminar».