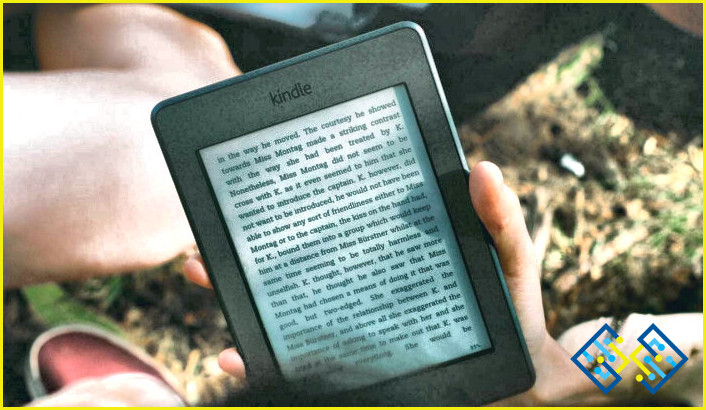Cómo editar la capa de texto en Photoshop?
- Elija Editar > Preferencias > Texto > Opciones de edición.
- En el cuadro de diálogo Opciones de edición, establezca las siguientes propiedades:
- En la sección Fondo, establezca el color de fondo en blanco o en un color que sea visible en la imagen.
- Establezca el tamaño del texto a un tamaño que se ajuste a la resolución de la imagen.
- Haga clic en Aceptar para cerrar el cuadro de diálogo Opciones de edición.
Edición de texto en Photoshop
Echa un vistazo a ¿Cómo añadir pelo en Photoshop?
FAQ
¿Por qué no puedo editar una capa de texto en Photoshop?
Photoshop no admite la edición de capas de texto.
¿Cómo puedo editar un texto en Photoshop sin una nueva capa?
Photoshop no soporta la edición de capas de texto.
¿Cómo se cambia una capa de texto?
Para cambiar una capa de texto:
Abra el Editor de imágenes y haga clic en la miniatura de la capa para ver sus propiedades.
Haga clic en el botón Editar del panel de propiedades de la capa y, a continuación, haga clic en el botón Nueva capa.
Introduzca un nombre para su nueva capa y haga clic en el botón Aceptar.
Seleccione la fuente que desea utilizar para su nueva capa y haga clic en el botón Aceptar de nuevo.
¿Cómo edito un texto preexistente en Photoshop?
Hay varias maneras de editar un texto preexistente en Photoshop. Una de ellas es utilizar el menú Edición y seleccionar Cortar. Otra forma es utilizar las teclas de acceso rápido (Cmd/CMD+X, Cmd/Ctrl+X) y escribir los puntos de corte deseados en los campos, luego presionar Enter.
¿Cómo se edita una capa de tipo editable?
Para editar una capa de tipo editable, primero, seleccione la capa y luego haga clic en el botón Editar.
¿Cómo se edita un texto en Photoshop después de rasterizarlo?
Para rasterizar un documento, tendrá que utilizar el comando Editar > Rasterizar. Esto tomará los datos de la imagen y los convertirá en una serie de barras o píxeles.
¿Cómo se separa el texto en Photoshop?
Hay varias maneras de separar el texto en Photoshop. La forma más común es utilizar la «herramienta de línea» y hacer una línea a través del texto, a continuación, utilizar la «herramienta de puntos» para añadir puntos en los extremos de la línea.
¿Cómo se utiliza la herramienta de texto en Photoshop?
Hay varias maneras de utilizar la herramienta de texto en Photoshop. Una de ellas es utilizar la herramienta de texto para dibujar líneas entre diferentes objetos. Otra forma es utilizar la herramienta de texto para crear títulos y otros textos.
¿Cómo puedo editar texto en un archivo PNG en Photoshop?
Hay varias maneras de editar archivos PNG en Photoshop. La forma más común es utilizar el menú Editar, y luego seleccionar «Editar PNG». Otra forma es utilizar el comando «Combinar PNG».
¿Cómo puedo editar el texto de una imagen en Photoshop 7?
Hay varias formas de editar el texto de una imagen en Photoshop 7. La forma más fácil es utilizar el comando «Editar imagen». Para editar el texto, puede seleccionar el texto y luego hacer clic en el botón Editar. También puede utilizar las teclas de flecha para mover el texto y la barra espaciadora para insertar una nueva línea.
¿Se puede editar el texto rasterizado?
Sí, el texto rasterizado puede editarse. Sin embargo, es importante tener en cuenta que la edición del texto rasterizado puede causar cierta pérdida de calidad.
¿Qué significa rasterizar en Photoshop?
Rasterizar es el proceso de convertir una imagen en una serie de píxeles individuales, o imágenes rasterizadas.
¿Cómo puedo aislar el texto de una imagen en Photoshop?
Hay varias maneras de hacer esto en Photoshop. Una forma es utilizar el comando Image > Clear. Esto borrará todos los datos de la imagen, dejando sólo el texto. Otra forma es usar el comando Filtro > Desenfoque > Desenfoque Gaussiano. Esto difuminará la imagen para que sólo sea visible el texto.
¿Se puede desagrupar el texto en Photoshop?
Sí, Photoshop puede desagrupar el texto. Sin embargo, no es recomendable hacerlo, ya que puede hacer que el texto se rompa y sea difícil de leer.