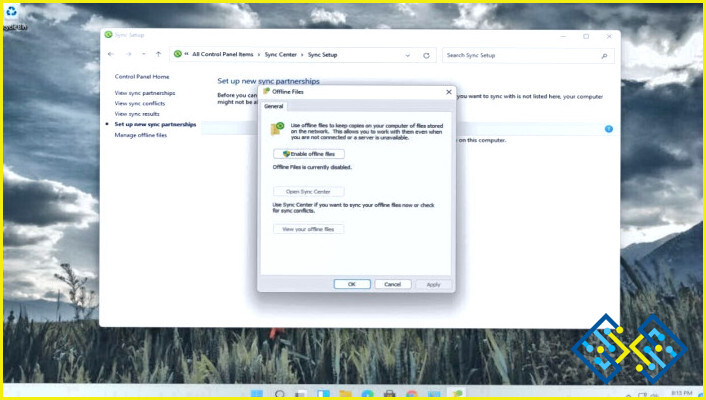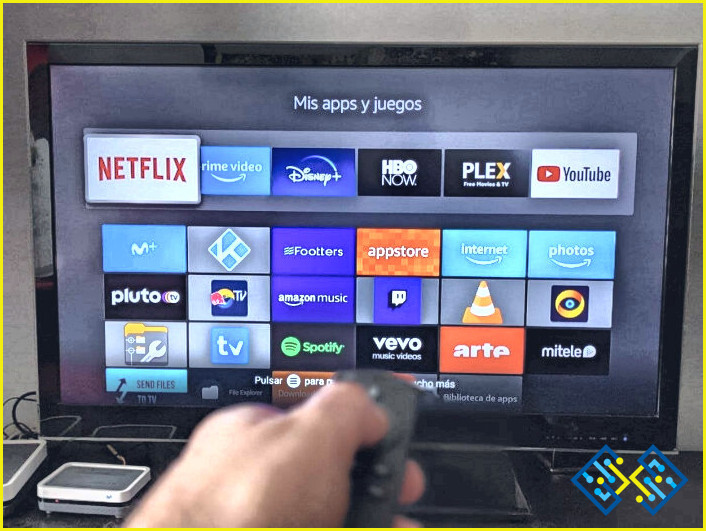Cómo desactivar la aceleración del ratón Windows 11?
- Abra el Panel de control y haga clic en Ratón y teclado.
- En el panel izquierdo, haga clic en el icono del engranaje y seleccione Aceleración del ratón.
- En la pestaña «Acción», seleccione «Desactivar».
¿Cómo desactivar la aceleración del ratón en Windows 11?
Consulta ¿Cuánto tiempo se tarda en descargar e instalar Windows 10?
PREGUNTAS FRECUENTES
¿Tiene Windows 11 aceleración del ratón?
Windows 11 no tiene aceleración del ratón.
¿Cómo desactivo la aceleración del ratón?
Para desactivar el ratón acelerado, tendría que abrir la BIOS del ordenador y cambiar el ajuste «Avanzado» a «No».
¿Cómo puedo cambiar la velocidad del ratón en Windows 11?
No hay una respuesta definitiva a esta pregunta. Puede probar varios métodos para cambiar la velocidad del ratón en Windows 11, dependiendo de sus preferencias personales.
¿Cuál es la sensibilidad predeterminada del ratón en Windows 11?
La sensibilidad predeterminada del ratón es «100».
¿Causa Windows 11 un retraso del ratón?
No hay una respuesta definitiva a esta pregunta, ya que la causa y el efecto del retraso del ratón pueden variar dependiendo de las circunstancias individuales. Sin embargo, algunos usuarios han informado de que Windows 11 puede causar lag del ratón al abrir programas o al utilizar ciertas tareas como la navegación por la web.
¿Cómo puedo comprobar la aceleración del ratón en Windows 11?
No hay una respuesta única para esta pregunta, ya que la forma en que la aceleración del ratón en Windows 11 se ve afectada por el sistema operativo y el hardware puede variar. Sin embargo, algunos consejos sobre cómo comprobar la aceleración del ratón en Windows 11 pueden incluir la comprobación de si el ratón tiene el logotipo de «Logitech» o «Microsoft», la comprobación de si el ratón tiene un botón de «Gesto» o la comprobación de si el ratón se mueve rápidamente cuando se mueve la mano.
¿Cómo puedo desactivar los gráficos acelerados por hardware en Windows 11?
Para desactivar los gráficos acelerados por hardware en Windows 11:
Abra el cuadro de diálogo Ejecutar y escriba «cmd» (sin las comillas) y pulse Intro.
Escriba «goto desktop» y pulse intro.
Haga clic con el botón derecho del ratón en la barra de tareas y seleccione » Propiedades».
En la pestaña General, haga clic en el botón Avanzado.
En la pestaña Seguridad, haga clic en la casilla Gráficos acelerados por hardware y, a continuación, haga clic en el botón Aceptar.
¿Se puede desactivar la aceleración en bruto?
Sí, puede desactivar Accel sin procesar.
¿Cambia Windows 11 la sensibilidad del ratón?
No hay ningún cambio en la sensibilidad del ratón cuando se ejecuta Windows 11.
¿Se necesita un ratón especial para Windows 11?
No, puede utilizar un ratón normal.
No hay una respuesta definitiva a esta pregunta, ya que depende del juego específico que se esté jugando y del hardware del jugador. Sin embargo, algunos usuarios han informado de que Windows 11 es más lento que Windows 8.1 para ciertos tipos de juegos, como los shooters en primera persona (FPS).
¿Degrada Windows 11 el rendimiento de los juegos?
No hay una respuesta definitiva a esta pregunta, ya que depende del hardware específico y del juego que se esté jugando. En general, sin embargo, Windows 11 parece degradar el rendimiento de los juegos ligeramente en comparación con las versiones anteriores del sistema operativo. Esto es probablemente debido a las nuevas características y mejoras traídas desde Windows 10, que están diseñadas para mejorar el rendimiento y la estabilidad.
¿Cómo puedo activar la aceleración virtual en Windows 11?
Para habilitar la aceleración virtual en Windows 11, puedes utilizar el siguiente comando:
netstat -an | grep Acelerado
Si la salida muestra que Accelerated está configurado como verdadero, entonces la aceleración virtual estará habilitada. Si la salida no muestra ningún resultado, es posible que la aceleración virtual no esté habilitada.