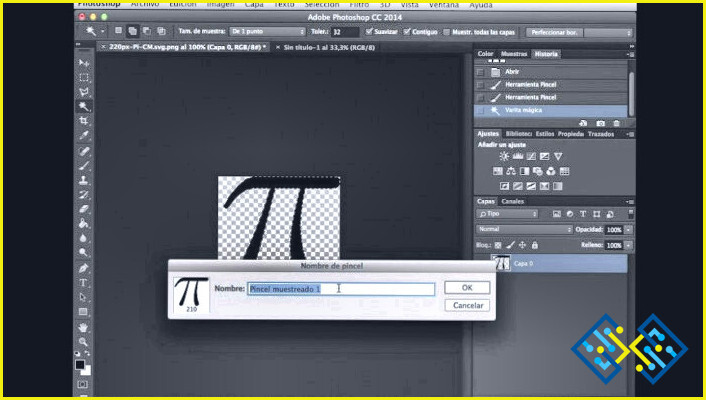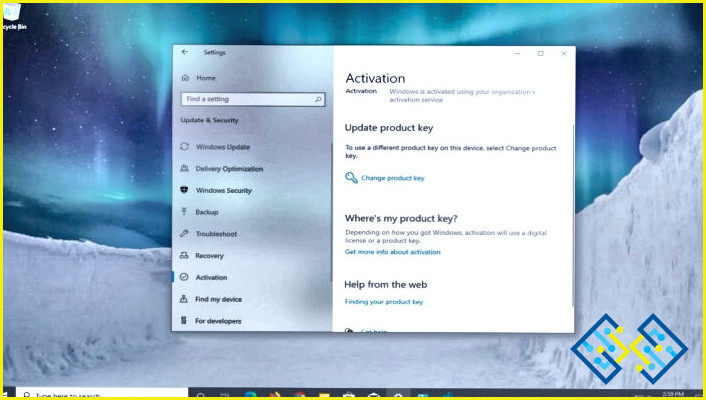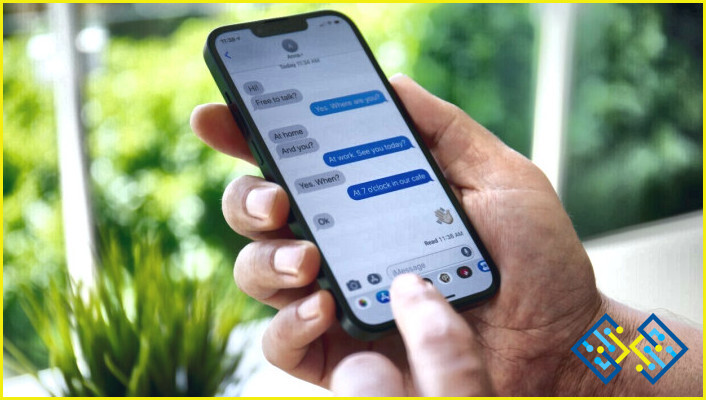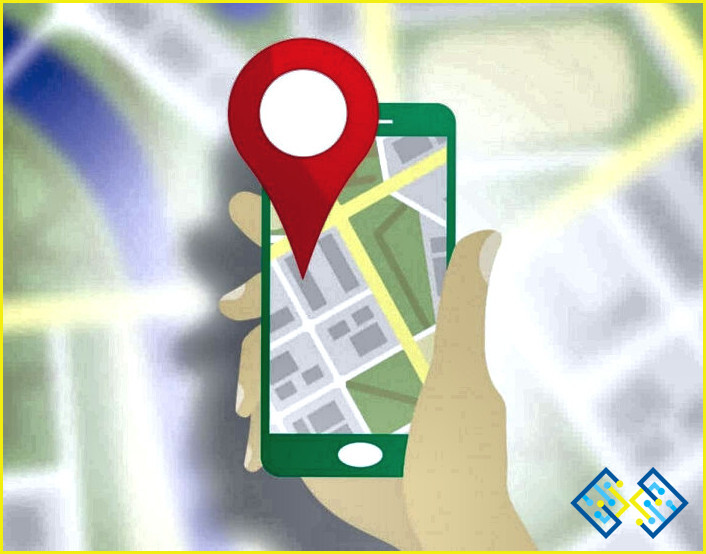Cómo crear un nuevo pincel en Photoshop?
- No hay una respuesta definitiva a esta pregunta.
- Sin embargo, algunos consejos sobre cómo crear un nuevo pincel en Photoshop pueden incluir el uso de la herramienta Pincel y la creación de un pincel a mano alzada.
- O utilizar una herramienta de pincel con un diseño de bordes suaves.
Cómo hacer pinceles personalizados en Photoshop
Echa un vistazo a ¿Cómo Enfocar Imágenes en Photoshop Cc?
FAQ
Cómo puedo crear un pincel personalizado en Photoshop?
Hay varias maneras de crear pinceles personalizados en Photoshop. Una de ellas es utilizar el Editor de pinceles. También puede crear pinceles personalizados utilizando el cuadro de diálogo Crear un nuevo pincel.
Cómo crear sus propios pinceles?
Hay varias maneras de crear sus propios pinceles. Una forma es comprar pinceles en línea. Otra forma es hacer sus propias cabezas de cepillo.
¿Cómo puedo hacer mi propio pincel fotográfico?
Hay varias maneras de hacer su propio pincel fotográfico. Una forma es comprar un pincel fotográfico en una tienda o en línea. Otra forma es hacer su propio pincel utilizando algunos de los siguientes materiales: cerdas de un cepillo de pelo, cerdas de cepillo de dientes o papel de arroz.
¿Cómo puedo añadir pinceles a Photoshop 2022?
Hay varias formas de añadir pinceles a Photoshop 2022. Una forma es utilizar la herramienta Pincel. Para utilizar la herramienta Pincel, haga clic en el pincel que desea agregar y luego escriba un nombre para el pincel.
¿Cómo puedo convertir un PNG en un pincel en Photoshop?
Hay varias maneras de convertir PNGs en pinceles en Photoshop. Una forma es utilizar el «Filtro>Desenfoque». Otra forma es utilizar el filtro «Filtro>Ruido».
¿Cómo puedo importar pinceles a Photoshop?
Para importar pinceles en Photoshop, puede utilizar los siguientes pasos:
Abra Photoshop y haga clic en el menú Archivo y seleccione «Abrir con…»
Elija «Archivo>Importar>Pinceles»
Seleccione los pinceles que desea importar y haga clic en el botón «Importar».
Cómo puedo crear un pincel en Photoshop 2020?
Hay varias formas de crear pinceles en Photoshop 2020. La forma más común es utilizar la herramienta Pincel. Para crear un pincel, seleccione la herramienta Pincel y haga clic en el objeto deseado. Luego, arrastre el cursor del ratón sobre el área deseada y suelte el botón del ratón. La herramienta Pincel creará automáticamente un nuevo pincel con el mismo nombre que el cursor.
¿Cómo se crea un pincel de color en Photoshop?
Photoshop ofrece una serie de herramientas para ayudar a crear pinceles de color. La herramienta más común es la rueda de pinceles, que permite crear diferentes tipos de pinceles haciendo girar la rueda.
¿Cómo puedo crear un pincel personalizado en Illustrator?
Para crear un pincel personalizado en Illustrator, puede utilizar la herramienta Pincel.
¿Cómo se crea un pincel de contorno en Photoshop?
Para crear un pincel de contorno en Photoshop, puede utilizar la herramienta Contorno. Puede elegir una de las tres opciones al utilizar la herramienta Contorno: un contorno claro u oscuro, una línea discontinua o un contorno relleno.
¿Cómo puedo crear un nuevo pincel en Procreate?
Para crear un nuevo pincel en Procreate, abra el cuadro de diálogo Pinceles y seleccione el tipo de pincel que desea crear.
Hay varias maneras de hacer un pincel en Photoshop cs5. Una forma es utilizar la herramienta Pincel. Otra forma es utilizar la herramienta Poligonal.
¿Dónde puedo descargar pinceles de Photoshop?
Los pinceles de Adobe Photoshop se pueden descargar del sitio web de Adobe.
¿Dónde están los pinceles de Photoshop?
Los pinceles de Photoshop se encuentran en la carpeta Brushes de su instalación de Photoshop.
¿Cómo puedo añadir pinceles a Photoshop 2021?
Photoshop 2021 tiene un nuevo editor de pinceles llamado «control de pinceles». Para utilizarlo, abra Photoshop y haga clic en las tres líneas de la esquina superior izquierda del editor de pinceles. A continuación, seleccione » Pincel>Nuevos pinceles.