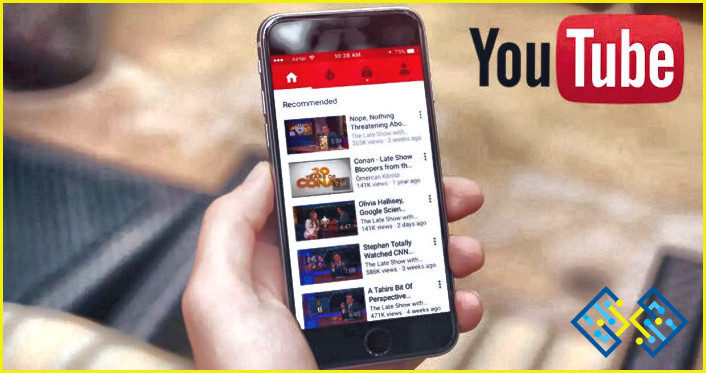Cómo convertir el texto en forma Illustrator?
- Hay algunas maneras de convertir el texto en forma en Illustrator.
- Una forma es utilizar la herramienta de transformación.
- Otra forma es utilizar la herramienta Pluma.
Cómo convertir texto en formas en Adobe Illustrator – Consejos rápidos
Echa un vistazo a ¿Cómo mezclar colores en Photoshop?
FAQ
Cómo convierto un texto en una forma en Illustrator?
Para convertir un texto en una forma en Illustrator, puede utilizar el comando Convertir texto en forma.
Cómo se puede convertir un texto en forma?
Hay varias maneras de convertir un texto en forma. Una forma es utilizar un procesador de textos como Adobe Acrobat o Microsoft Word. Otra forma es utilizar un programa de software como Inkscape o GIMP.
¿Cómo puedo convertir a formas en Illustrator?
Para convertir a formas en Illustrator, puede utilizar el comando Convertir a formas.
Cómo convierto texto en contornos en Illustrator?
Para convertir texto en contornos en Illustrator, primero cree un nuevo documento y nómbrelo «Outline.txt». A continuación, abra el archivo «Text.ai» y pegue el siguiente texto en el documento:
Contorno 1
Esquema 2
Esquema 3
A continuación, abra el archivo «Illustrator.com» y haga clic en el menú «Archivo» y seleccione «Nuevo archivo». Escriba «Contorno.
¿Cómo puedo convertir texto en formas en Adobe?
Hay muchas maneras de convertir texto en formas en Adobe Photoshop. Una de ellas es utilizar las «herramientas de forma» del menú «Edición». Las herramientas de forma le permiten crear formas básicas como rectángulos, círculos y triángulos.
¿Cómo se puede ahuecar el texto en Illustrator?
Hay varias maneras de ahuecar el texto en Illustrator. Una de ellas es utilizar la herramienta Hueco. Esta herramienta crea una nueva capa por encima del texto, y luego puede utilizar el botón Opciones para controlar el comportamiento de la herramienta Hueco. Puedes hacer que la herramienta Hueco cree un agujero en el centro del texto, o puedes hacer que cree una serie de agujeros más pequeños alrededor del texto.
¿Cómo puedo convertir una fuente en un trazado?
Hay varias formas de convertir una fuente en un trazado. Una de ellas es utilizar la herramienta Fuente en Photoshop. Para crear un trazado a partir de la fuente, haga clic en la herramienta Trazado y arrastre el trazado a la ubicación deseada.
¿Cómo se convierte una fuente en un vector?
Hay varias maneras de convertir una fuente en un vector. Una forma es utilizar la propiedad de la fuente para establecer el tamaño de la fuente y luego utilizar la propiedad de la familia de fuentes para especificar qué fuentes desea utilizar. Otra forma es utilizar la propiedad de peso de la fuente para establecer lo pesado o ligero que será el texto.
¿Cómo puedo vectorizar el texto en Illustrator?
Para vectorizar un texto en Illustrator, tendrás que crear un gráfico vectorial y, a continuación, utilizar la opción Imagen vectorial para seleccionar el texto. A continuación, utilice la herramienta Línea para dibujar líneas rectas entre cada letra y número.
Puede delinear las letras con una variedad de métodos, incluyendo una simple línea recta o una curva fluida.
¿Cómo se hace un glifo en Illustrator?
Hay varias maneras de hacer glifos en Illustrator. Una forma es utilizar el atajo de teclado Comando-Opción-V para crear un gráfico vectorial a partir de una selección de texto. Otra forma es utilizar la herramienta Poligonal para crear una forma a partir de puntos individuales.
¿Cómo puedo editar el texto en un vector en Illustrator?
Hay varias maneras de editar el texto vectorial en Illustrator. Una de ellas es utilizar el menú Edición, que ofrece algunas opciones diferentes. La otra forma es utilizar las teclas de acceso directo (CMD+E, por ejemplo) para realizar cambios en el texto.
¿Cómo puedo guardar el texto como un archivo vectorial en Photoshop?
Para guardar el texto como un archivo vectorial en Photoshop, puede utilizar la opción de menú Guardar como…