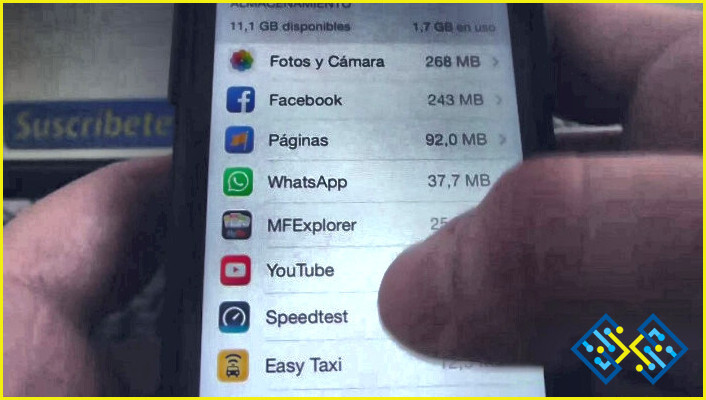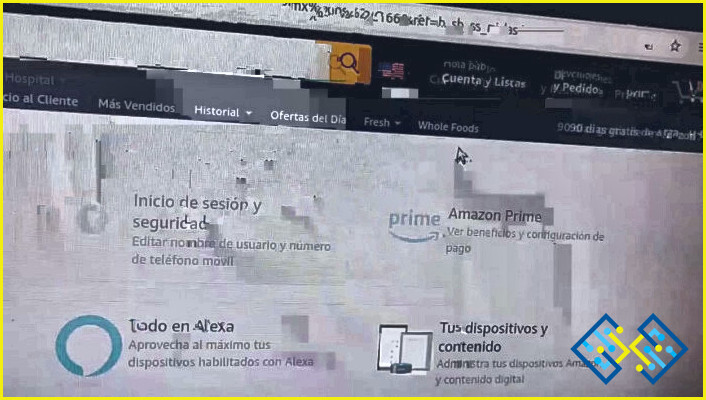Cómo cambiar el tamaño de la selección en Photoshop?
- No hay una única respuesta a esta pregunta, ya que depende del software específico de Photoshop que se utilice.
- Sin embargo, algunos consejos sobre cómo cambiar el tamaño de las selecciones en Photoshop incluyen el uso de la herramienta Selección (M).
- Cambiar el tamaño de la selección, y utilizar la herramienta Redimensionar (R).
Cómo cambiar el tamaño de una imagen SIN estirarla – Tutorial de Photoshop
Echa un vistazo a ¿Cómo hacer una superposición de Twitch con Photoshop?
FAQ
Cómo se cambia el tamaño de una selección en Photoshop?
Para cambiar el tamaño de una selección en Photoshop, abra el menú Imagen y seleccione «Escala de ajuste».
¿Cómo se cambia el tamaño de una selección?
Para cambiar el tamaño de una selección, utilice el siguiente comando:
cursor.
Cómo puedo cambiar el tamaño de una selección en Photoshop 2020?
Para cambiar el tamaño de una selección en Photoshop 2020, abra el menú Edición y seleccione Cambiar tamaño.
Cómo puedo cambiar el tamaño de una imagen seleccionada?
Hay varias formas de cambiar el tamaño de una imagen. La forma más común es seleccionar la imagen y luego utilizar las teclas de flecha para moverla.
¿Cómo puedo hacer más pequeña un área seleccionada en Photoshop?
Hay varias maneras de hacer que un área seleccionada sea más pequeña en Photoshop. Una forma es utilizar el «Filtro>Imagen más pequeña». Otra forma es utilizar el filtro «Filtro>Imagen más grande».
¿Cómo se escala algo en Photoshop?
El escalado en Photoshop se realiza mediante el comando «scale».
¿Se puede transformar una selección en Photoshop?
Sí, puede transformar una selección en Photoshop. Para ello, mantenga pulsada la tecla Opción y haga clic en la selección que desea transformar.
¿Cómo puedo ampliar parte de una imagen en Photoshop?
Para ampliar una imagen en Photoshop, seleccione la imagen y luego presione la flecha hacia arriba o hacia abajo en el teclado para cambiar el tamaño.
¿Cómo se escala proporcionalmente en Photoshop 2021?
Photoshop tiene una función de escala incorporada que le permite escalar proporcionalmente las imágenes. Para utilizar esta función, puede hacer clic con el botón derecho en una imagen y seleccionar «Escalar imagen.» En la ventana de la imagen escalada, verá un control llamado «Porcentaje de escala» que le permitirá establecer qué parte de la imagen escalar. Puede aumentar o disminuir el porcentaje de escala haciendo clic y arrastrando el control de porcentaje de escala.
¿Cómo puedo cambiar el tamaño de una imagen en Photoshop 2022?
Hay varias maneras de cambiar el tamaño de una imagen en Photoshop 2022. La forma más sencilla es utilizar el cuadro de diálogo Tamaño de la imagen. Para abrir el cuadro de diálogo Tamaño de la imagen, haga clic en el botón Imagen de la barra de herramientas principal y, a continuación, en la lista desplegable Tamaño de la izquierda. En la lista de Tamaño, puede ver varias opciones, incluyendo Ancho, Alto y Ancho de Píxel. Puede cambiar estos valores haciendo clic en una de las opciones de la lista y luego en el botón Cambiar.
¿Cómo puedo seleccionar y estirar en Photoshop?
Hay varias formas de estirar en Photoshop. Una de ellas es utilizar la herramienta «Estirar». Otra forma es utilizar el comando «Estirar» de la paleta de herramientas de Adobe Photoshop.
¿Cómo se redimensiona y recorta una imagen en Photoshop?
Para cambiar el tamaño de una imagen en Photoshop, seleccione la imagen y luego haga clic en el botón de cambio de tamaño. Para recortar una imagen, seleccione la imagen y luego haga clic en el botón de recorte.
¿Cómo puedo cambiar el tamaño de una imagen en Photoshop sin que se distorsione?
Hay varias maneras de cambiar el tamaño de una imagen sin distorsión en Photoshop. Una forma es utilizar el cuadro de diálogo Tamaño de la imagen. Otra forma es utilizar el comando Redimensionar del menú Imagen.
¿Cómo puedo cambiar el tamaño de una imagen en Photoshop sin estirarla?
Hay varias formas de cambiar el tamaño de una imagen sin estirarla. La forma más común es utilizar el cuadro de diálogo Tamaño de la imagen.