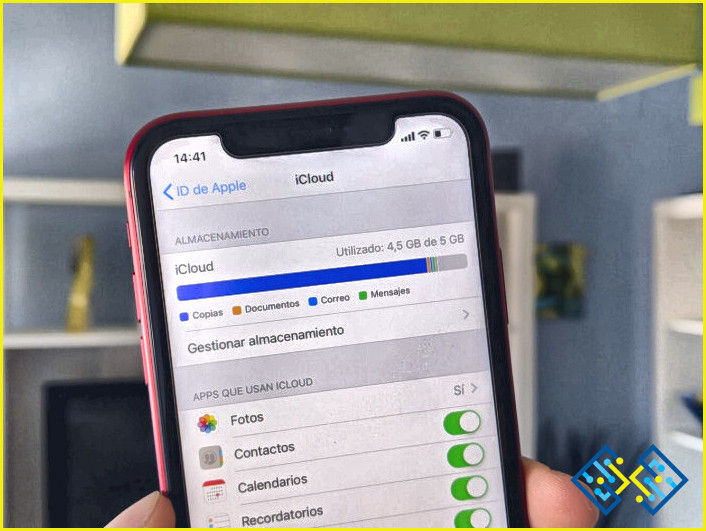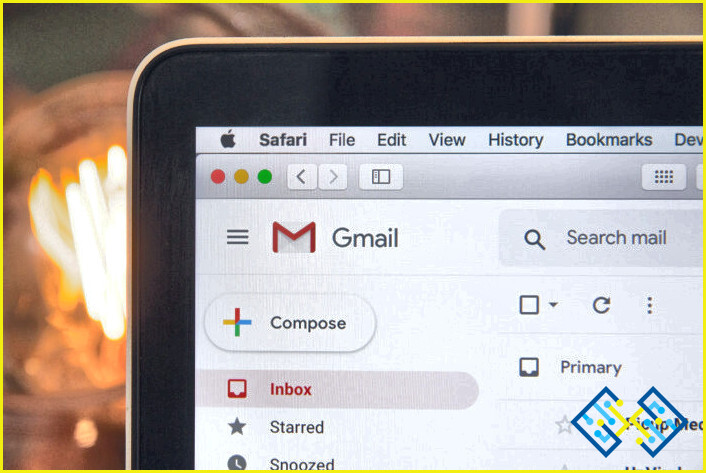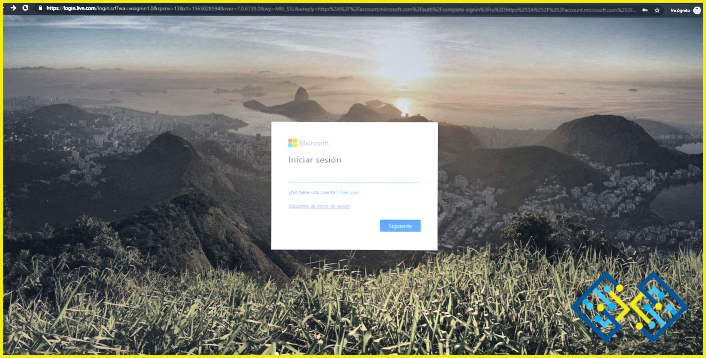Cómo cambiar el brillo en Windows 8?
- Hay algunas formas de cambiar el brillo en Windows 8.
- Puede utilizar los puntos de restauración del sistema para volver a versiones anteriores de Windows.
- O puede utilizar el applet del panel de control «Brillo» para cambiar el brillo.
Ajustar el brillo de la pantalla en Windows 8
Echa un vistazo a ¿Cómo desactivar el modo avión en el ordenador portátil Dell Windows 10?
FAQ
Por qué no puedo ajustar el brillo Windows 8?
Puede haber un problema con la configuración del brillo de su ordenador. Puede intentar ajustarlo manualmente, o puede intentar utilizar una herramienta de calibración del monitor del ordenador.
¿Qué tecla del teclado es para el brillo?
La tecla «F5» es la tecla del brillo.
¿Cómo puedo ajustar el brillo en mi PC?
Hay varias maneras de ajustar el brillo de su PC. Una forma es utilizar el control de «Brillo» en el escritorio de su ordenador. Otra forma es utilizar el control «Pantalla» en el «Panel de control».
¿Cómo puedo ajustar manualmente el brillo?
Hay varias formas de ajustar el brillo:
Utilice el control deslizante para cambiar la intensidad de la luz.
Utilice los botones de la parte delantera o trasera del dispositivo para ajustar el brillo.
Por qué no funciona la tecla Fn con el brillo?
La tecla Fn con brillo no funciona porque es una tecla modificadora.
¿Por qué no funciona la tecla FN con brillo?
Hay varias razones por las que el brillo FN puede no estar funcionando correctamente. Una de las razones es que la cámara podría no estar calibrada correctamente. Para comprobar si la cámara está calibrada, visite el sitio web del fabricante de la cámara y busque una guía de calibración. Otra razón podría ser que hubiera algún problema con la fuente de luz utilizada para tomar la imagen.
¿Cómo puedo ajustar el brillo sin la tecla Fn?
Hay algunas maneras de ajustar el brillo sin la tecla Fn. Una forma es utilizar el control de la luz de fondo de la pantalla. Para ello, tienes que mantener pulsado el botón de retroiluminación durante un segundo hasta que la luz parpadee. A continuación, suelta el botón para ajustar el brillo. Otra forma es utilizar el rango dinámico del sistema. Esta es una función que le permite ajustar el brillo de diferentes partes de la pantalla al mismo tiempo.
¿Cómo puedo ajustar el brillo sin utilizar los botones?
Hay algunas formas de ajustar el brillo sin utilizar los botones. Una forma es utilizar un interruptor de luz. Otra forma es utilizar una aplicación en su teléfono.
¿Por qué no puedo cambiar el brillo de mi PC?
Hay algunas razones por las que es difícil ajustar el brillo de su PC. Una de las razones es que los ajustes se almacenan en el BIOS o en la configuración de la placa base, y es posible que no pueda cambiarlos si el ordenador se pierde o es robado. Además, algunos dispositivos que se utilizan para controlar el brillo de su PC (interruptores de luz, monitores, etc.) no funcionan con Vista o Windows 7.
¿Qué tecla de función ajusta el brillo?
La tecla de ajuste del brillo es la tecla Fn.
Cómo se activa el brillo?
Primero, abre la app de Ajustes y cambia el nivel de brillo. En segundo lugar, abre los ajustes de la batería de tu dispositivo y pon la energía en «desactivada» o «baja» si no quieres encender la pantalla del teléfono.
¿Cómo puedo pulsar f11 en lugar del brillo?
Hay varias formas de pulsar f11 en lugar del brillo en un ordenador. Una forma es mantener pulsado el botón izquierdo del ratón y luego utilizar el botón derecho del ratón para cambiar el nivel de brillo. Otra forma es mantener pulsada la tecla alt y luego utilizar el botón izquierdo del ratón para cambiar el nivel de brillo.
¿Para qué sirven las teclas F1 F12?
Las teclas F1, F12 y Mute se utilizan para cambiar el nivel de audio en un reproductor multimedia digital.
¿Cómo puedo arreglar el brillo?
Hay algunas cosas que puede hacer para ajustar el brillo. La primera es ajustar el brillo de la pantalla. Para ello, abre la aplicación de Ajustes y cambia el brillo de la pantalla a un ajuste más bajo. También puedes intentar ajustar la temperatura de color de la pantalla.
Podría haber una variedad de razones por las que el brillo de su portátil no está funcionando correctamente. Algunas causas comunes incluyen una pantalla o un cable de alimentación rotos, un problema con el hardware o el software dentro de su portátil, o un problema con las bombillas de la iluminación de su portátil. Si tiene problemas con el brillo de su portátil, puede que merezca la pena intentar solucionar el problema encendiendo el dispositivo y comprobando su rendimiento.