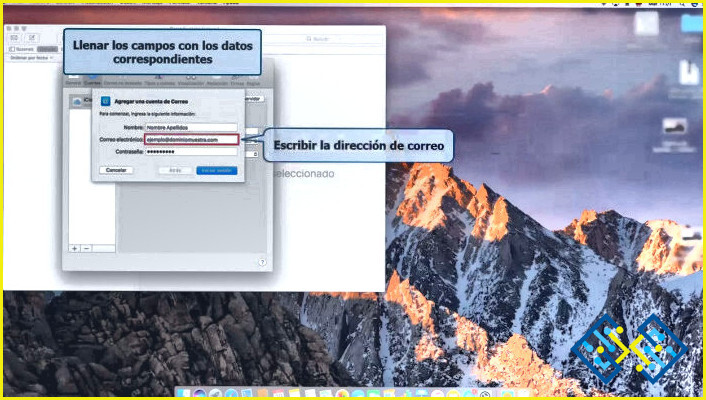Cómo anclar la papelera de reciclaje a la barra de tareas de Windows 10?
- Abre el menú de Inicio y escribe «Barra de tareas»
- Mantenga pulsado el botón derecho del ratón en la barra de tareas y arrástrela a la parte superior del árbol.
- Haga clic con el botón derecho en el icono de la «Barra de tareas» y seleccione «Anclar a la barra de tareas».
Cómo anclar el icono de la papelera de reciclaje a la barra de tareas | Tutorial de Windows 10
Echa un vistazo a ¿Cómo grabar ventanas de cristal?
FAQ
Cómo poner el icono de la papelera de reciclaje en mi barra de tareas Windows 10?
Para anclar la papelera de reciclaje a la barra de tareas en Windows 10, puedes utilizar los siguientes pasos:
Abre el menú de Inicio y escribe «Barra de tareas»
Mantener pulsado el botón derecho del ratón sobre la barra de tareas y arrastrarla a la parte superior del árbol.
Haga clic con el botón derecho en el icono de la «Barra de tareas» y seleccione «Anclar a la barra de tareas».
¿Cómo puedo crear un acceso directo a la papelera de reciclaje?
Para crear un acceso directo a la papelera de reciclaje, siga estos pasos:
Abra la pantalla de Inicio y escriba «cmd» (sin las comillas).
Se abrirá el símbolo del sistema.
Escriba «netstat -an» y pulse Enter.
Verá una lista de todas las conexiones de red de su ordenador.
En este ejemplo, la conexión llamada «eth0» se está utilizando para acceder a Internet.
¿Cómo puedo mover la papelera de reciclaje a la barra de tareas en Windows 11?
Para mover la Papelera de reciclaje a la barra de tareas en Windows 11, abra el Panel de control y haga clic en el icono «Barra de tareas y menú de inicio». Luego, en «Barra de tareas y menú de inicio», seleccione la pestaña «Papelera de reciclaje» y arrástrela a la parte superior de la lista.
¿Cómo puedo anclar manualmente a la barra de tareas?
Hay varias formas de hacerlo. Puede utilizar el botón de la barra de tareas, o puede utilizar la pestaña anclada en la barra de tareas. La pestaña anclada es la que siempre está en la parte superior de la pantalla. Para llegar a ella, sólo tienes que mantener pulsada la tecla de mayúsculas y luego hacer clic en la pestaña.
¿Puedo anclar la papelera de reciclaje a la barra de tareas?
Sí, puede anclar las papeleras de reciclaje a la barra de tareas.
¿Por qué mi papelera de reciclaje no tiene un icono?
Es posible que su papelera de reciclaje no tenga un icono porque está vacía.
¿Cómo puedo activar la función de la papelera de reciclaje?
Para habilitar la función de la papelera de reciclaje, abra las Preferencias del Sistema y haga clic en el icono de la papelera en el panel de la izquierda. Desde aquí, puede elegir crear una nueva papelera o sobrescribir una existente.
¿Cómo puedo abrir la papelera de reciclaje sin el escritorio?
No hay una respuesta única a esta pregunta, ya que depende del escritorio específico y del sistema operativo que estés utilizando. Sin embargo, algunos métodos para abrir la Papelera de reciclaje sin escritorio incluyen el uso de un administrador de tareas, el uso de un símbolo del sistema o el uso de una aplicación como el Explorador de Windows.
¿Puedo mover mi papelera de reciclaje?
No, su papelera de reciclaje no se puede mover.
¿Dónde está el icono de mi papelera de reciclaje?
La papelera de reciclaje se encuentra en la esquina superior izquierda de la pantalla.
¿Cómo puedo cambiar la ubicación de la papelera de reciclaje?
No hay una respuesta definitiva a esta pregunta. Puede cambiar la ubicación de la Papelera de Reciclaje en su ordenador utilizando el Panel de Control de Windows.
¿Se puede cambiar el icono de la papelera de reciclaje de Windows 10?
Sí, puedes cambiar el icono de la papelera de reciclaje en Windows 10. Para ello, abre el Menú Inicio y escribe «Micromanía» y pulsa enter. A continuación, selecciona «Cambiar icono» en la lista resultante. Selecciona el icono deseado y haz clic en Aceptar.
¿Por qué mi barra de tareas no muestra los pines?
Es posible que su barra de tareas no muestre pines si no está configurada correctamente con pines por defecto. Para solucionarlo, abra la configuración del sistema y añada nuevos pines para la barra de tareas.
¿Cómo puedo anclar un acceso directo a la barra de tareas cuando no hay ningún pin en la barra de tareas?
Hay varias maneras de hacer esto. Una forma es hacer clic con el botón derecho en la barra de tareas y seleccionar «Anclar esta tarea a la barra de tareas». Otra forma es mantener pulsado el botón izquierdo del ratón y arrastrar el puntero de la barra de tareas sobre el acceso directo que desea anclar.
Para añadir un acceso directo a la barra de tareas en Windows 10, abre la pantalla de Inicio y escribe «net user» y pulsa intro. A continuación, en «Tareas», haz clic en el botón «Añadir nueva tarea». Escribe el nombre del acceso directo que quieres añadir y haz clic en el botón «Crear nueva tarea».