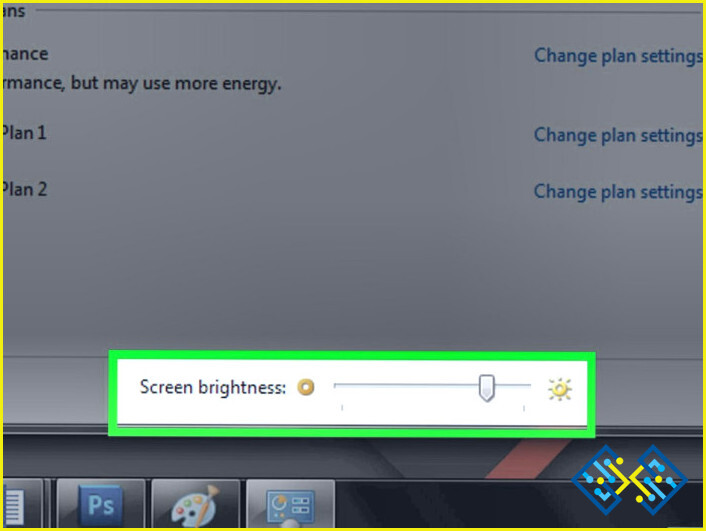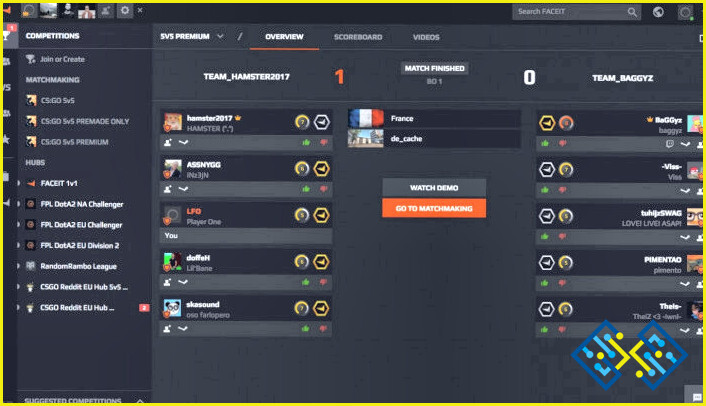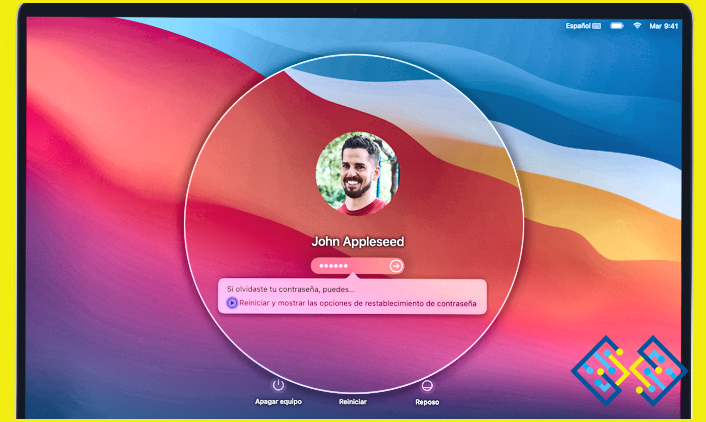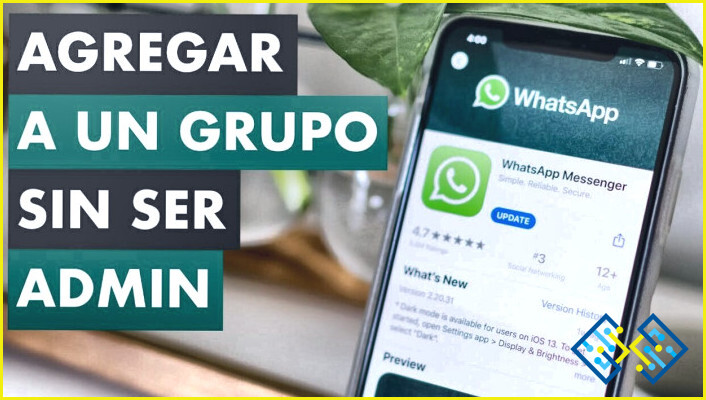Cómo ajustar el brillo en Windows 7 Lenovo Laptop?
- Hay algunas formas de ajustar el brillo en los portátiles Lenovo con Windows 7.
- Una forma es utilizar el cuadro de diálogo «Propiedades de pantalla».
- El cuadro de diálogo «Propiedades de pantalla» se encuentra en el menú «Configuración» del Panel de control.
- Para abrir el cuadro de diálogo «Propiedades de pantalla», haga clic en el icono «Configuración» situado en la esquina superior izquierda de la pantalla.
- En el cuadro de diálogo «Propiedades de pantalla», puede cambiar lo siguiente.
- El ajuste de «Brillo».
Cómo ajustar el brillo en un portátil con Windows 7
Echa un vistazo a ¿Cómo activar la protección de acceso a la red de Windows 7?
FAQ
¿Cómo puedo ajustar el brillo del teclado de mi portátil Lenovo Windows 7?
Hay varias maneras de ajustar el brillo del teclado de su portátil Lenovo. Puede ajustar el brillo mediante el panel de control del ordenador o puede utilizar un programa de software.
¿Cómo puedo ajustar el brillo en Windows 7?
Hay varias maneras de ajustar el brillo en Windows 7. Una forma es utilizar el elemento del panel de control «Brillo» en el menú «Panel de control». Otra forma es utilizar el programa «Administrador de tareas» para ver y gestionar las tareas que utilizan el brillo.
¿Por qué no puedo ajustar el brillo en mi portátil Lenovo?
No hay una respuesta fácil a esta pregunta. Algunas causas posibles podrían ser un problema con el hardware o el software del portátil o un problema con el cable de alimentación. Si tiene alguna otra pregunta sobre su portátil Lenovo, no dude en ponerse en contacto con nuestro equipo de atención al cliente.
¿Cómo puedo ajustar el brillo de la pantalla en mi portátil Lenovo?
Hay varias maneras de ajustar el brillo en un portátil Lenovo. Una forma es utilizar el control deslizante de brillo en la parte inferior de la pantalla. Otra forma es utilizar la tecla Fn para cambiar el nivel de brillo.
¿Qué tecla Fn es el brillo?
La tecla Fn es el control del brillo.
Qué tecla del teclado es para el brillo?
La tecla F1 se utiliza para ajustar el brillo del teclado.
Por qué no hay ajuste de brillo en Windows 7?
No hay ajuste de brillo en Windows 7 porque el sistema operativo está diseñado para ser lo más silencioso posible.
¿Cómo puedo ajustar manualmente el brillo?
Hay algunas cosas que puede hacer para ajustar el brillo manualmente:
Cambie el brillo de su pantalla utilizando el control «Brillo» de su dispositivo.
Utilice un medidor de luz para medir el brillo de su pantalla en diferentes puntos del espacio.
Utiliza el control de «Brillo» de tu dispositivo para ajustar el brillo de tu pantalla automáticamente.
Cómo puedo ajustar el brillo manualmente?
Para ajustar el brillo manualmente, puede utilizar un interruptor de luz o una pantalla digital.
Cuál es la tecla de acceso directo para el brillo en el portátil Lenovo?
La tecla de acceso directo para el brillo en un portátil Lenovo es «F5».
Hay algunas maneras de ajustar el brillo en su computadora portátil Lenovo sin una tecla de función. Una forma es utilizar el ratón. Para ajustar el brillo, mueva el ratón sobre la pantalla y cambie el brillo según sus necesidades. Otra forma es utilizar la configuración ACPI. Para ello, abre la BIOS de tu portátil y busca «Configuración ACPI» en la sección «Opciones avanzadas». Allí puedes encontrar información sobre cómo ajustar el brillo.
¿Por qué no funcionan las teclas de brillo?
Una posible razón por la que las teclas de brillo pueden no funcionar es que el teclado se haya dañado. Si tiene problemas para encontrar la tecla que corresponde a su nivel de luminosidad, puede ser útil intentar mantener pulsada la tecla hasta que oiga un sonido.
¿Tiene Lenovo brillo automático?
Lenovo tiene brillo automático, pero no siempre es perfecto.
¿Cuál es el atajo de teclado para el brillo alto en el portátil?
La tecla de acceso directo para el brillo alto en un portátil es «F5».