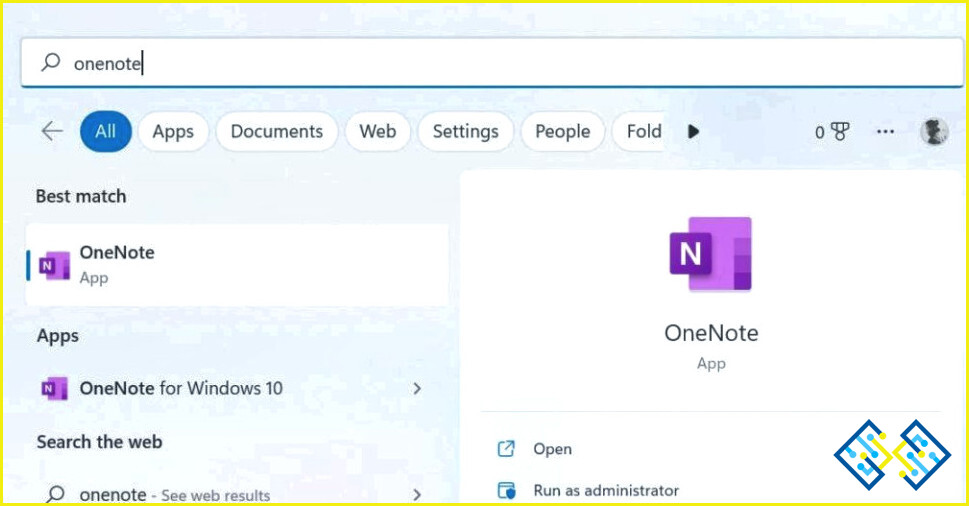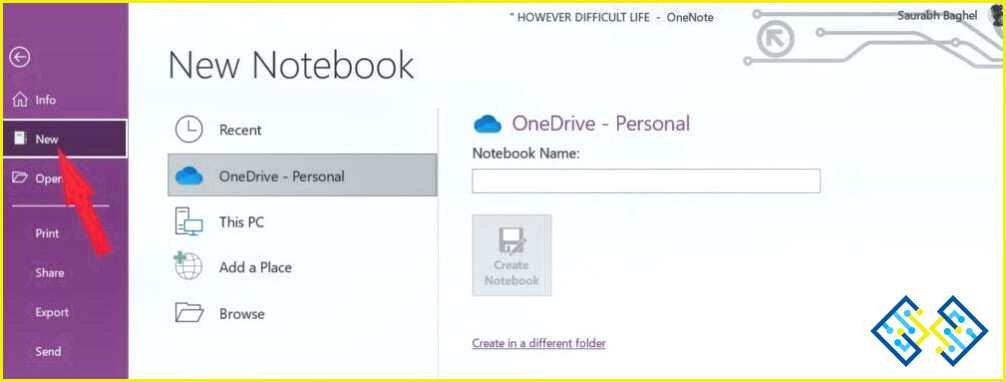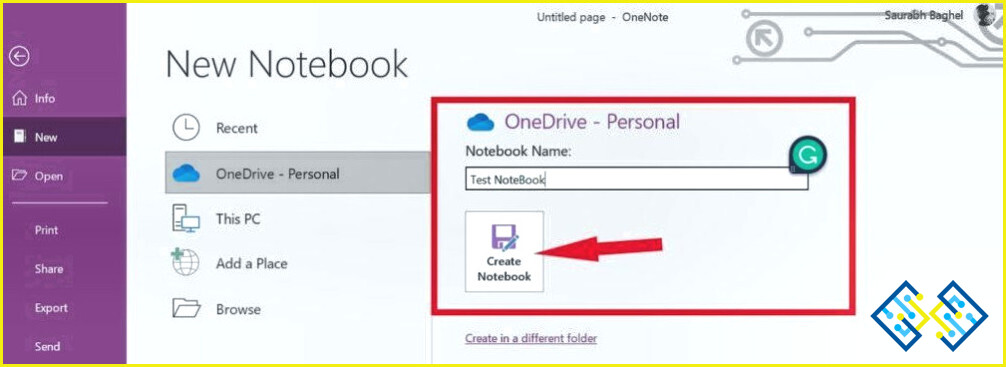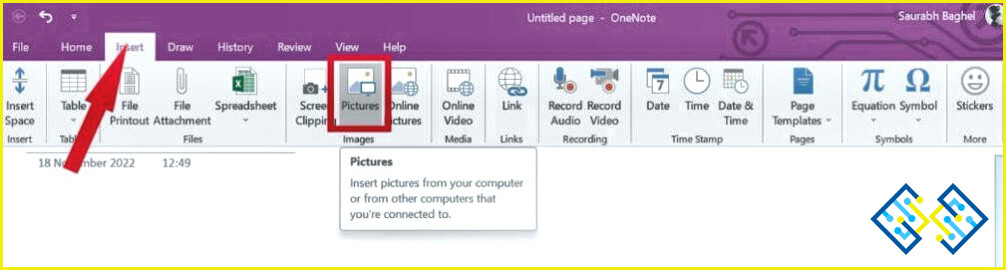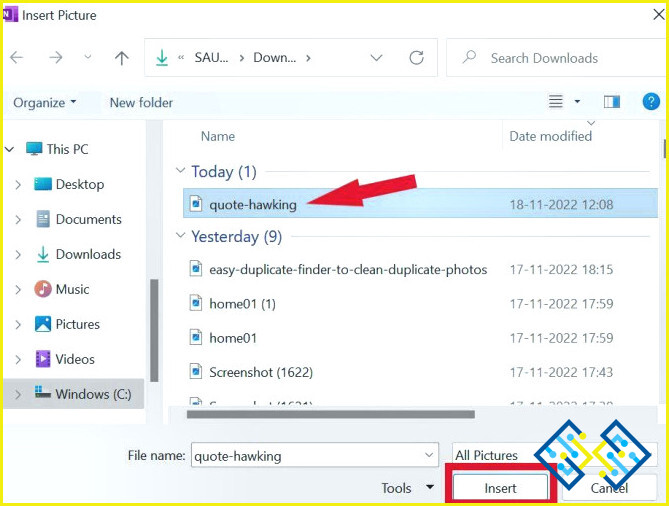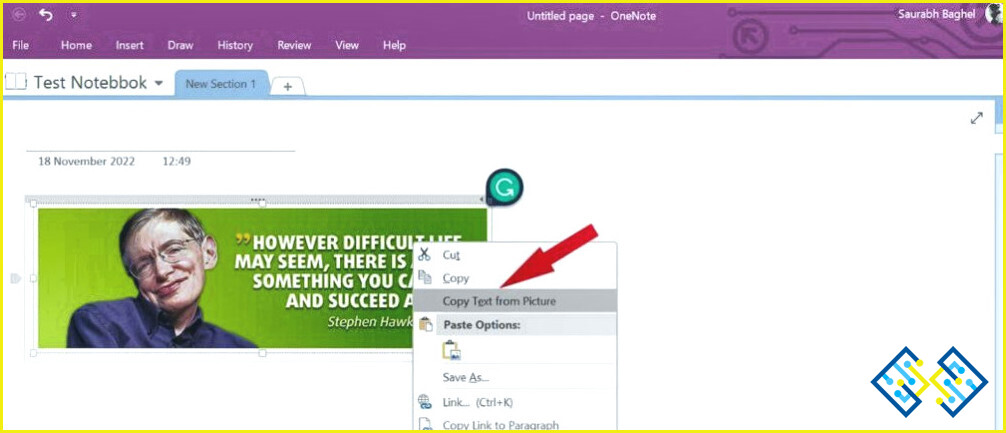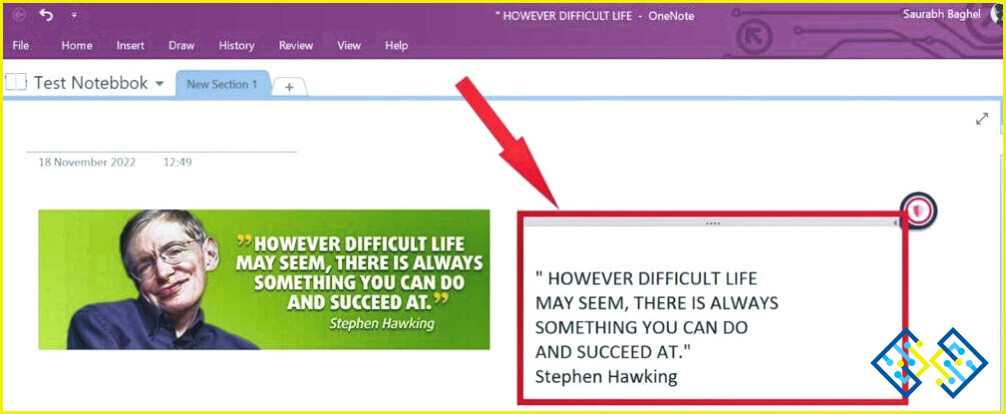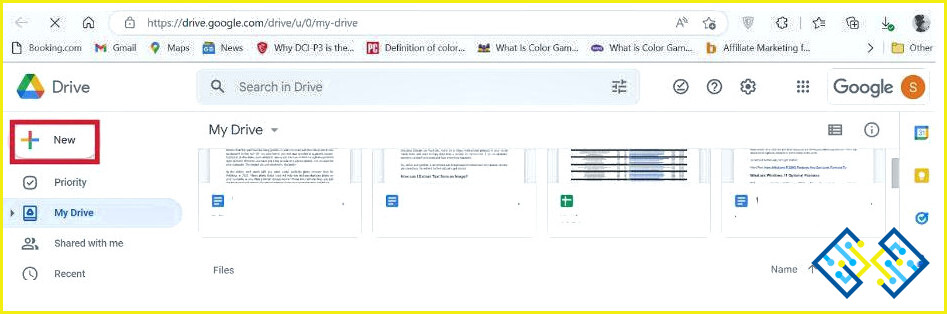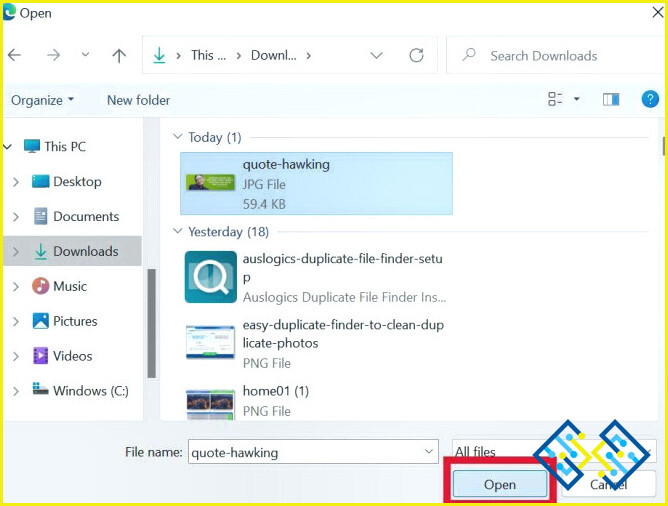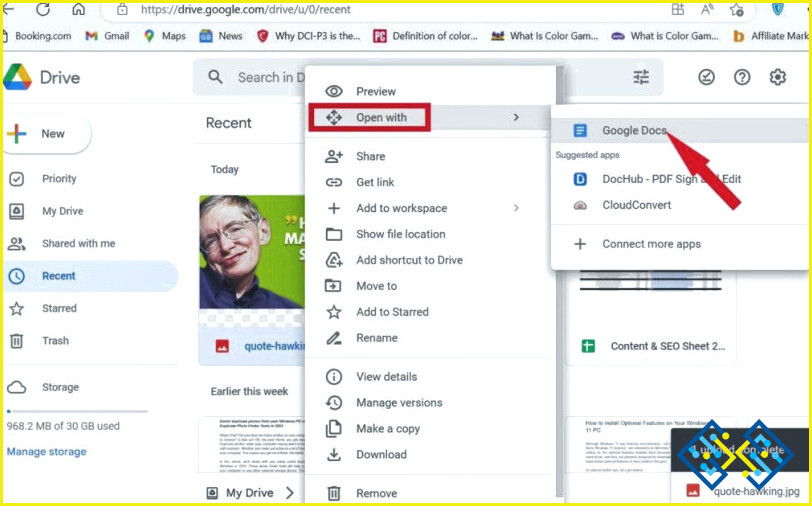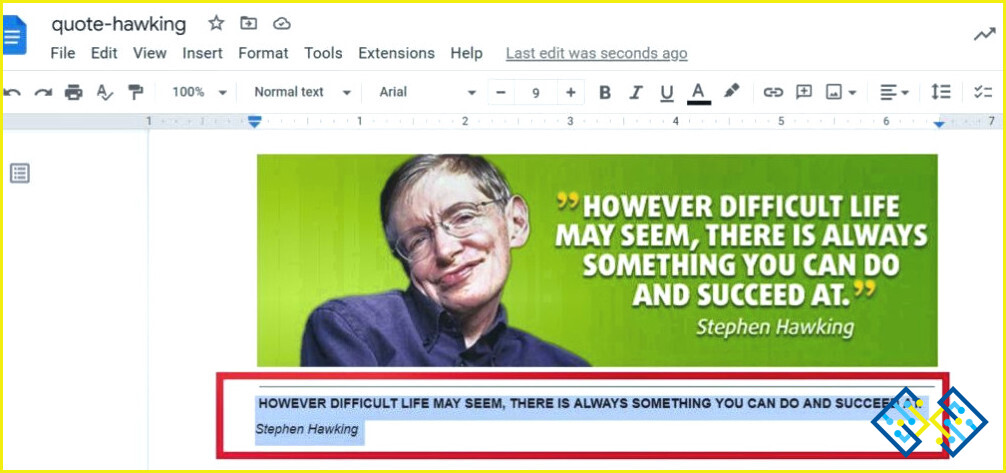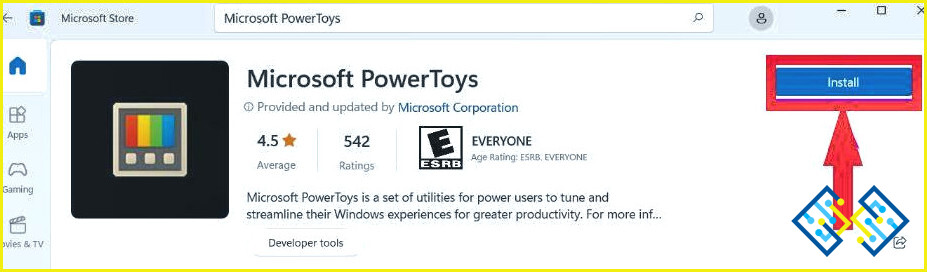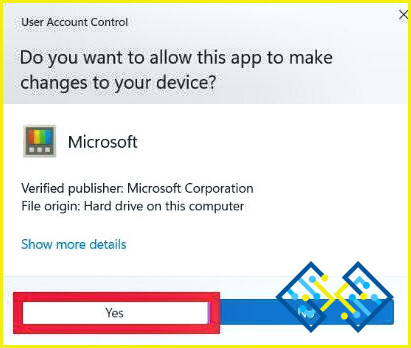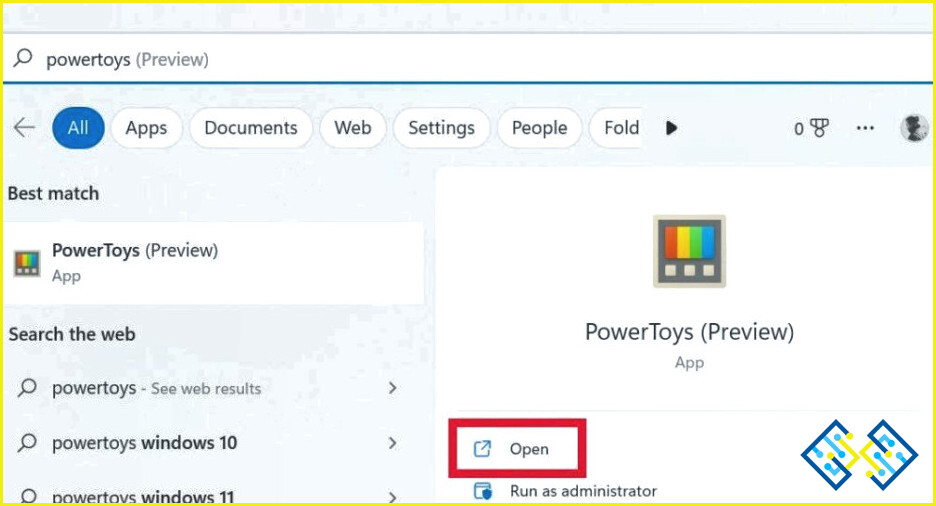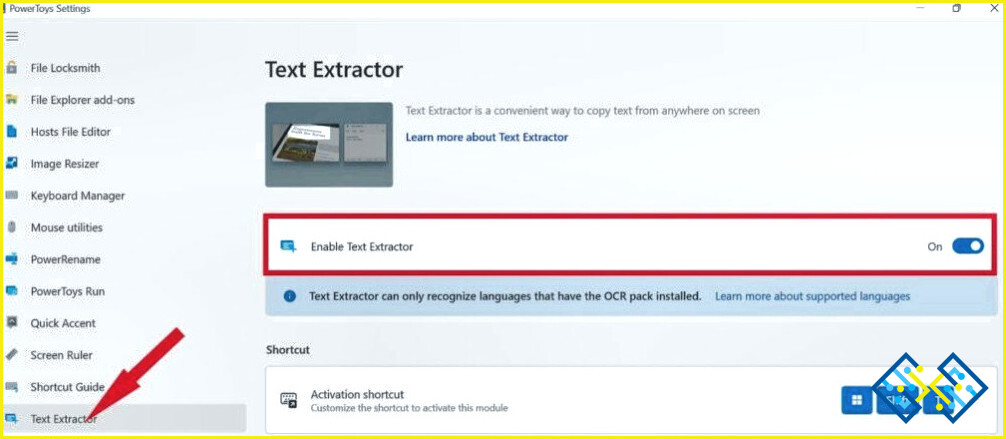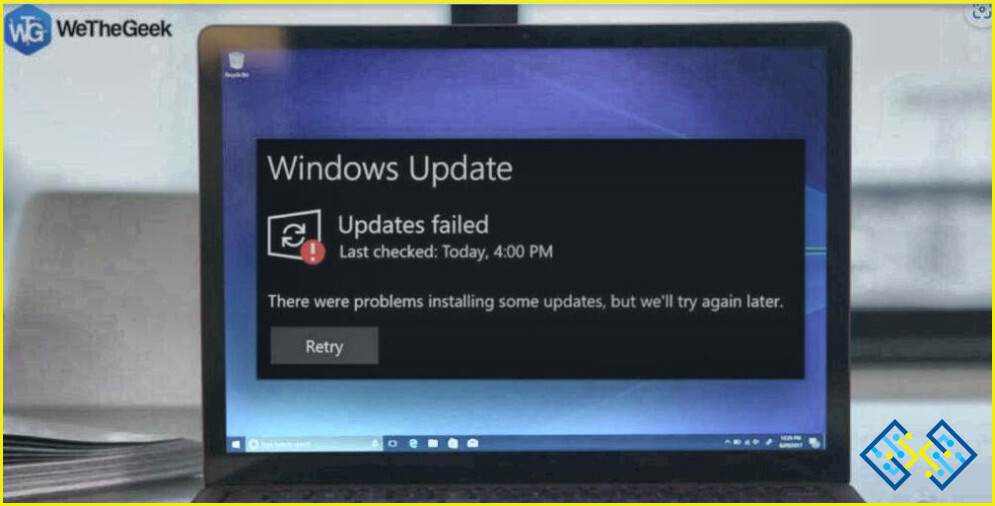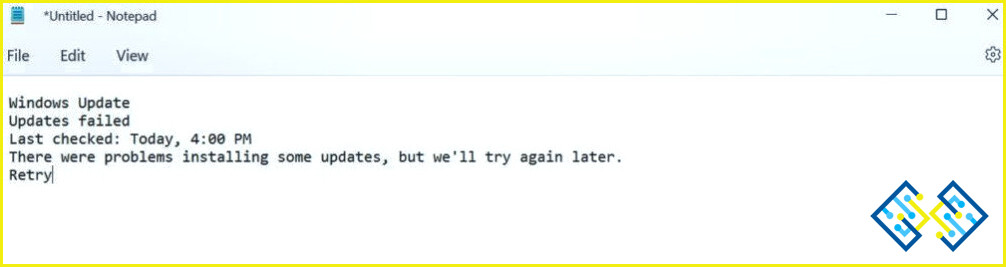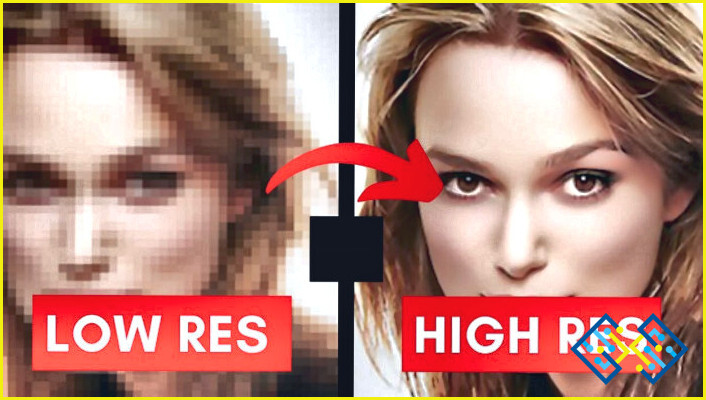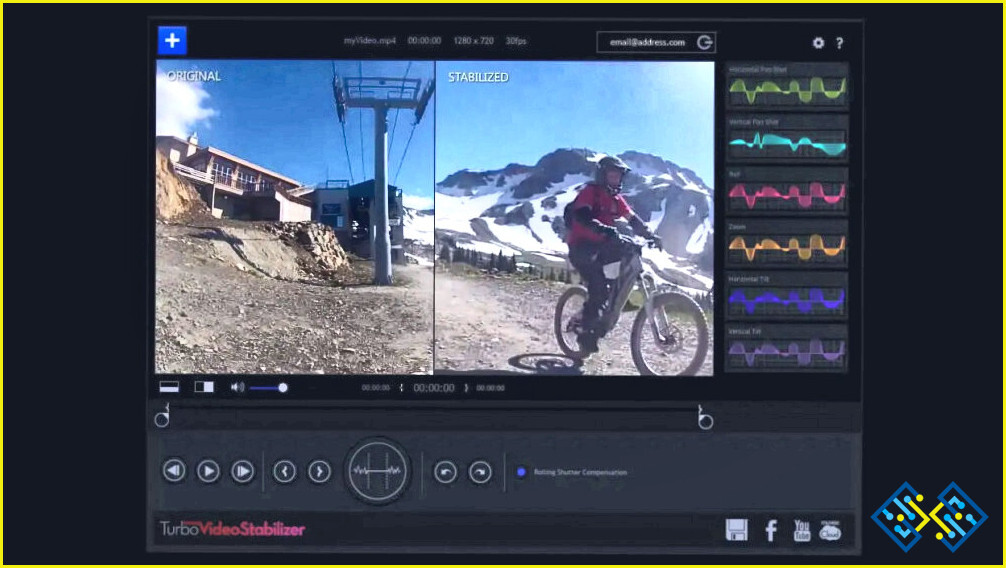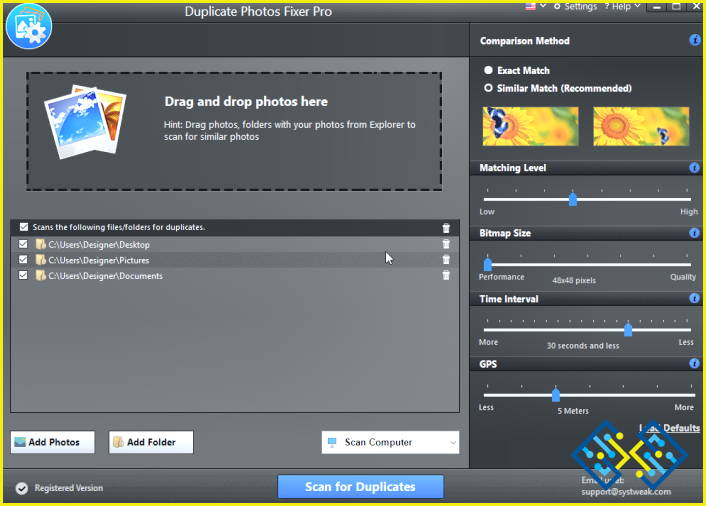Las mejores formas de extraer texto de cualquier imagen
Puede ser difícil de extraer texto de las imágenes. La mayoría de las personas simplemente reescribir el texto de la foto, sin embargo, esto es mucho tiempo e ineficaz cuando se trata de un gran número de imágenes.
Puede haber varias razones por las que necesites extraer texto de una imagen que has visto online, incluyendo tutoriales en YouTube, elementos en un menú, frases motivadoras en tu feed de redes sociales y copiar datos de un recibo, por nombrar algunas. Puede ser laborioso y llevar mucho tiempo leer y escribir todo manualmente.
Por eso, hemos reunido una lista de formas probadas de extraer texto de imágenes para ayudarte a ahorrar tiempo. Así que sin más preámbulos, vamos a empezar.
Cómo extraer texto de una imagen
Hoy en día hay toneladas de herramientas gratuitas y eficientes disponibles para ti si quieres extraer texto de cualquier imagen en lugar de transcribirlo todo a mano. Hoy en este post hemos enumerado los mejores y más fáciles métodos para hacerlo si eres usuario de Windows 11/10. Así que, si estás buscando la respuesta a «¿Cuál es la forma más rápida de extraer texto de una imagen?» estás en el lugar adecuado.
Método para extraer texto de una imagen
Aquí hay algunos método desde el que se puede extraer texto de una imagen.
Método 1: Utilizar Microsoft OneNote para extraer texto de una imagen
- Pulsa la tecla 🔍 de la barra de tareas, escribe «Onenote» en la barra de búsqueda y pulsa la tecla «Enter».
- Ahora en la esquina superior izquierda de la ventana pulsa sobre «Archivo» y luego elige «Nuevo» en el menú desplegable.
- En la parte derecha de la página crea una nueva libreta y dale un nombre. En mi caso, lo he llamado «Cuaderno de pruebas» y pulsa en «Crear cuaderno».
- Ahora ábrela haciendo clic sobre ella.
- En la esquina superior izquierda de la ventana elige «Insertar» y luego haz clic en «Imágenes.»
- Elija la imagen de la que desea extraer el texto haciendo clic en la opción «Insertar» cuando aparezca una ventana emergente en la pantalla.
- Ahora haz clic con el botón derecho del ratón sobre la imagen y elige la opción «Copiar texto de la imagen».
- A continuación, toca en cualquier parte del área en blanco y pulsa las teclas «Ctrl» y «V» a la vez para pegarlo.
Método 2: Extraer texto de imágenes usando Google Drive
- Abra cualquier navegador de su elección y inicia sesión en Google Drive utilizando las credenciales de tu cuenta de Google.
- Desde la esquina superior izquierda de la pantalla toca en » + Nuevo» y luego elige «Subir archivo.»
- Elija la imagen de la que desea extraer el texto pulsando sobre la opción «Insertar» cuando aparezca una ventana emergente en la pantalla.
- Después de subir la imagen con éxito, desde el lado izquierdo de la pantalla pulse sobre la opción «Recientes» y haga clic derecho sobre la imagen recién añadida, y elija la opción «Abrir con» – «Google Docs».
- Esto abrirá un archivo de Google Docs fresco en una nueva ventana con su imagen y el texto extraído debajo de la imagen.
Método 3: Extraer texto de cualquier imagen usando Microsoft PowerToys
La herramienta Text Extractor incluida en la versión más reciente de Windows PowerToys ofrece un método sencillo para extraer texto de una imagen. Puede utilizar esta función para extraer texto de imágenes, vídeos o cualquier otra cosa después de habilitarla.
A continuación se explica cómo instalarla y utilizarla:
- Pulse sobre el icono «Microsoft Store» de la «Barra de tareas».
- En la barra de búsqueda escribe «Microsoft Powertoys» y pulsa la tecla «Enter».
- Ahora haz clic en el botón «Instalar» para descargarlo en tu PC.
- Una vez finalizada la descarga, haga clic en «Sí» cuando aparezca un mensaje de Control de Acceso de Usuario (UAC) en su pantalla.
- Pulsa la tecla 🔍 de la barra de tareas, escribe «Powertoys» en la barra de búsqueda y pulsa la opción «Abrir».
- Cuando aparezca «Configuración de PowerToys» en la parte izquierda de la pantalla desplázate hacia abajo y pulsa sobre la opción «Extractor de Texto».
- Para activar la función, seleccione el interruptor de palanca delante de «Activar Extractor de Texto.»
- Para utilizar el Extractor de Texto desde cualquier lugar de su PC, pulse simultáneamente las teclas «Windows + Mayúsculas + T».
Al pulsar estas teclas el extractor de texto, hace que el puntero del ratón se transforme en un signo «+» y el resto de la pantalla se vuelva gris.
El texto que acaba de extraer de la imagen puede pegarse en cualquier lugar utilizando el atajo de teclado Ctrl + V.
Para terminar
Por lo tanto, estas son las mejores maneras de extraer texto de cualquier imagen en su PC con Windows. Y apuesto a que habrá uno de estos métodos que usted no sabía acerca de antes. Suelta el nombre de ese y dinos qué método crees que es el más sencillo.