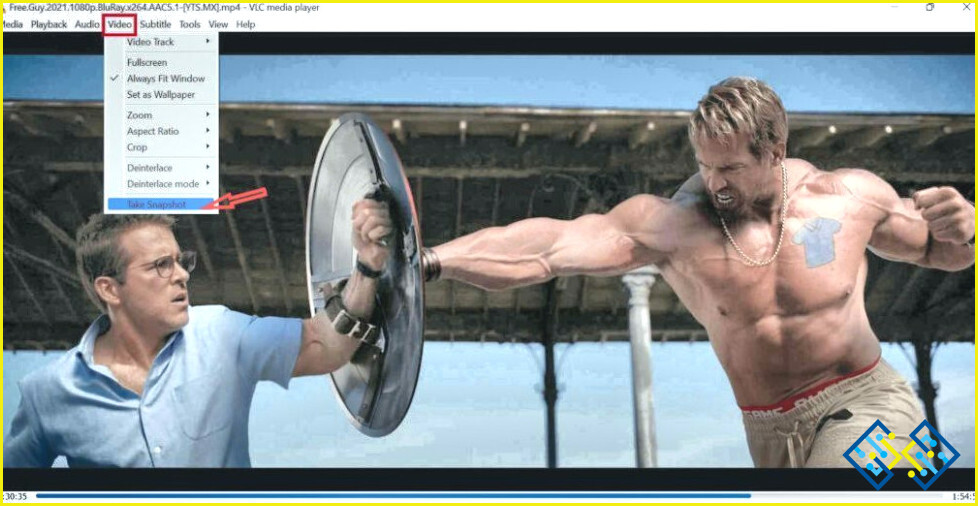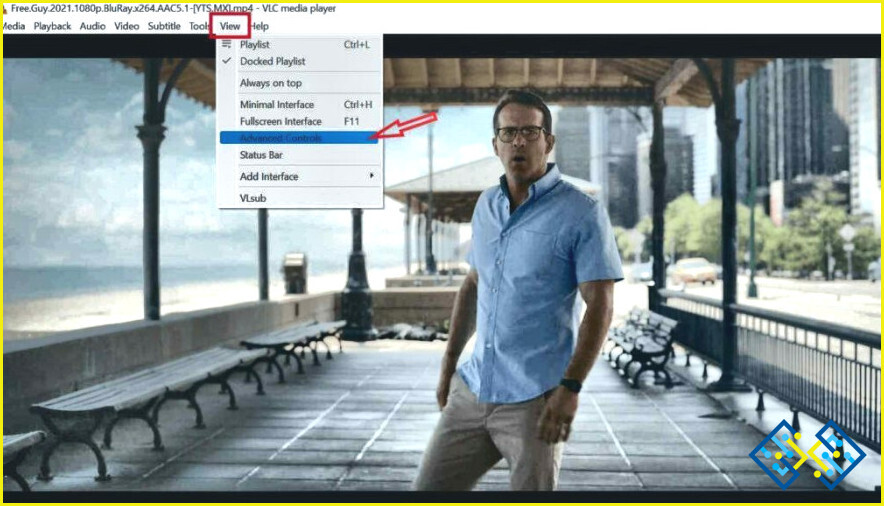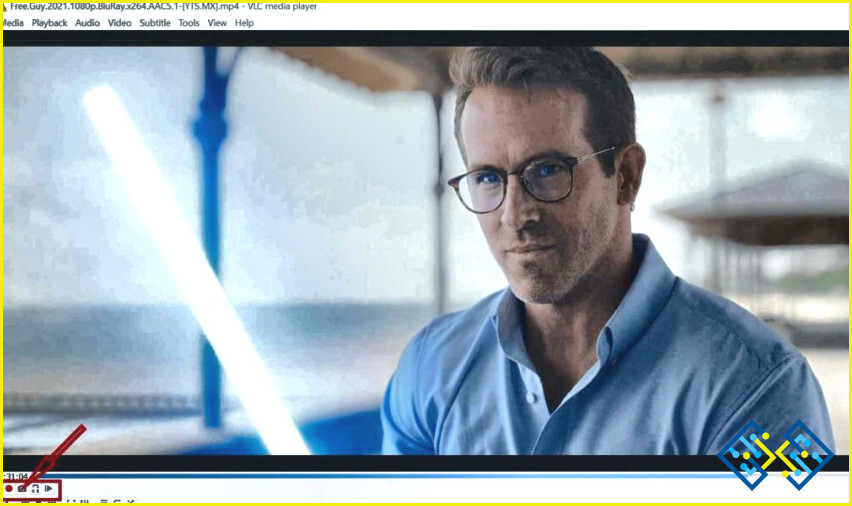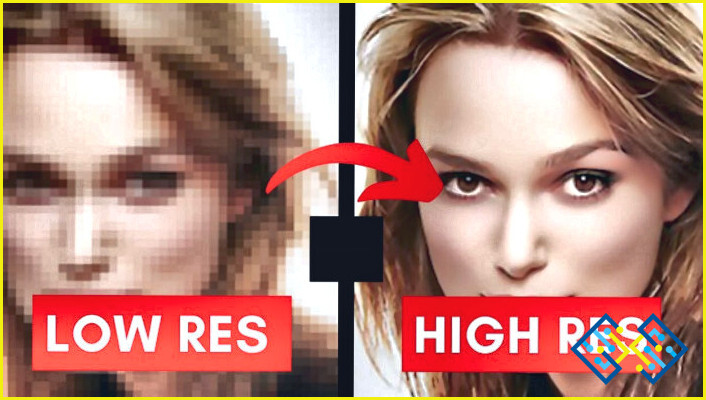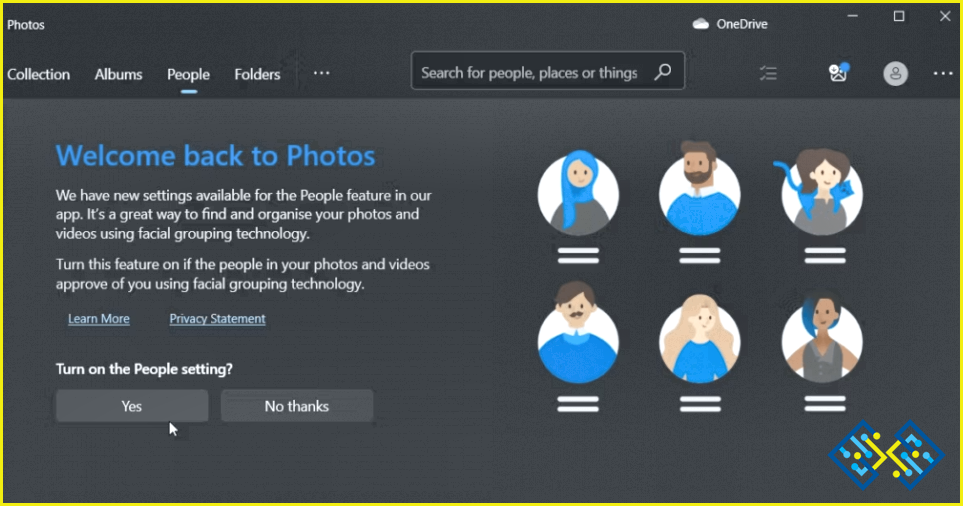Cómo hacer capturas de pantalla de un vídeo en VLC Media Player
VLC, desarrollado por una organización sin ánimo de lucro con sede en Francia VideoLAN es mucho más que un reproductor multimedia gratuito de código abierto. VLC tiene muchas otras características. Además de reproducir archivos de vídeo/audio, tiene algunas características por descubrir como tomar una captura de pantalla en VLC y grabación de pantalla. Tienes la opción de usar VLC para capturar audio mientras se reproduce el vídeo o para hacer una captura de pantalla en VLC de la escena que prefieras. Una vez hecho, almacenará inmediatamente los archivos grabados en tu PC.
Es posible que la mayoría de ustedes no sepan cómo funciona. Por lo tanto, este artículo va a ser bastante útil si usted es un ávido usuario de VLC media player. Así que, sin más preámbulos, vamos a empezar.
Lea también: Cómo arreglar VLC no reproducir vídeos en Windows 11/10
Cómo tomar una captura de pantalla en VLC Media Player
Siga los pasos compartidos a continuación para tomar instantáneas en VLC en su dispositivo.
Método 1: Tomar una captura de pantalla en VLC Media Player a través de teclas de acceso rápido
Hay accesos directos disponibles en VLC Media Player para tomar instantáneas. Por lo tanto, el uso de las teclas de acceso rápido es la opción más sencilla. Puede completar la tarea pulsando las combinaciones de teclas para capturar una captura de pantalla en VLC.
- Para Windows: Presione la tecla Teclas Shift + S juntas para capturar un fotograma específico.
- Para Mac: Pulse las teclas Comando + Alt + S juntas para capturar una pantalla del reproductor VLC.
- Para Linux: Pulse las teclas teclas Ctrl + Alt + S simultáneamente.
Lea también: Cómo configurar su teléfono inteligente (Android & iOS) en el control remoto Vlc?
Método 2: Tome una captura de pantalla de VLC a través de la opción de vídeo
- Reproduzca el vídeo del que desea extraer fotos en el reproductor multimedia VLC.
- Ahora pulse el botón Vídeo de la barra de herramientas situada en la parte superior del reproductor multimedia VLC.
- A continuación, haga clic en Tomar instantánea del menú desplegable.
Lea también: Las mejores aplicaciones de Android reproductor de vídeo para 2022 (gratis & Pagado)
Método 3: Hacer una captura de pantalla en VLC a través de los controles avanzados
- Reproduzca el vídeo del que desea extraer fotos en el reproductor multimedia VLC.
- Ahora haga clic en el botón Ver de la barra de herramientas situada en la parte superior del reproductor multimedia VLC.
- A continuación, haga clic en Controles avanzados del menú desplegable.
- En la parte inferior izquierda, puede acceder a los controles avanzados.
- Para hacer una captura de pantalla del vídeo, pulse el botón Botón con icono de cámara de las opciones del control avanzado.
Manera alternativa de capturar la pantalla de VLC
A menudo, tomar capturas de pantalla en VLC Media Player puede ser molesto, especialmente cuando el reproductor de medios no está funcionando. Si este tipo de problema le molesta, ¿por qué no elegir una herramienta de captura de pantalla de buena reputación y de confianza para capturar capturas de pantalla de cualquier sección del monitor de su ordenador?
Aquí, me gustaría presentarles a TweakShot Captura de Pantalla, una potente aplicación de captura de pantalla. Tiene una interfaz sencilla, por lo que es fácil de usar para todos los usuarios, especialmente los principiantes. Puede llevar a cabo las acciones utilizando atajos de teclado, para tomar una instantánea de una ventana completa o una parte de una pantalla.
He aquí por qué usted debe elegir TweakShot Screen Capture-
- Si sólo necesita capturar un área determinada de su pantalla en lugar de capturar toda la ventana, esta aplicación es la mejor opción.
- Puedes editar una captura de pantalla utilizando herramientas integradas para recortar, anotar, cambiar el tamaño y mucho más.
- Mientras se desplaza por un sitio web, puede tomar una instantánea de toda la página.
- Si desea averiguar el código de color de una instantánea, puede utilizar la herramienta de selección de color y copiarlo para facilitar el diseño.
- También puede grabar las actividades en pantalla, incluidos los punteros del ratón y los clics.
Sólo tienes que descargarlo y utilizar la versión de prueba sin riesgos. Haga clic en aquí para descargar & instalarlo.
Lee también: 11 Mejor & Reproductores multimedia de alta definición gratuitos para PC con Windows
Para concluir
Así que, así es como se puede tomar fácilmente capturas de pantalla en un reproductor multimedia VLC. Si usted es un usuario de Windows puede encontrar su captura de pantalla VLC en Este PC: ImágenesEn macOS, puedes encontrar tu captura de pantalla de VLC en Escritorio/.