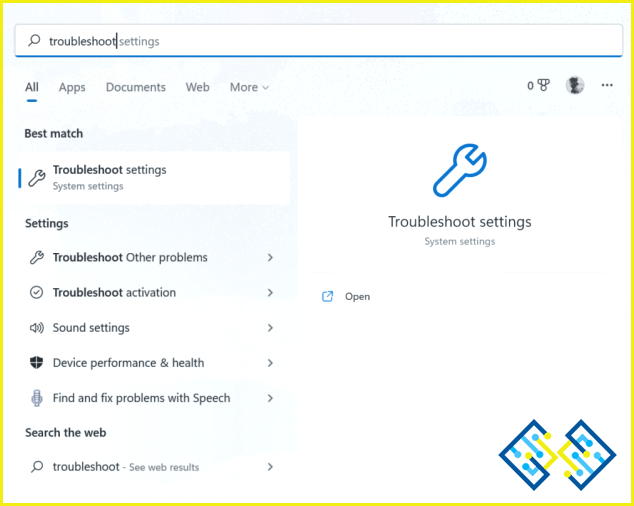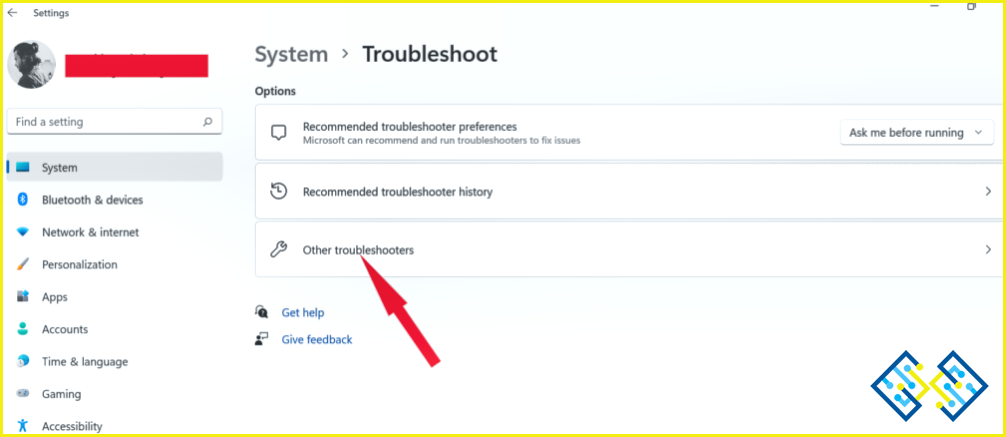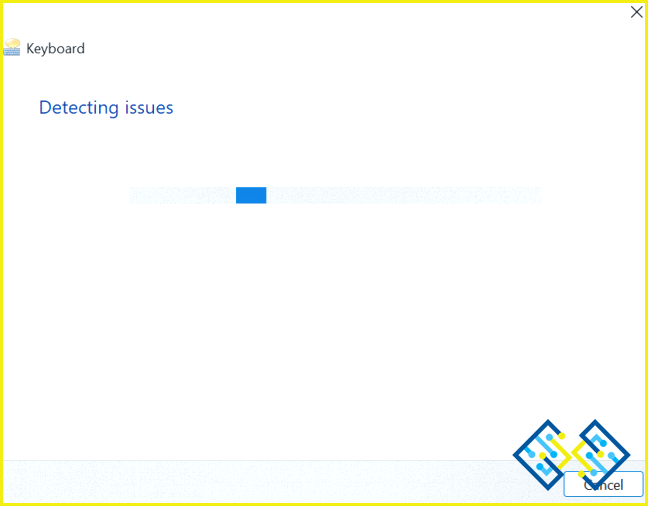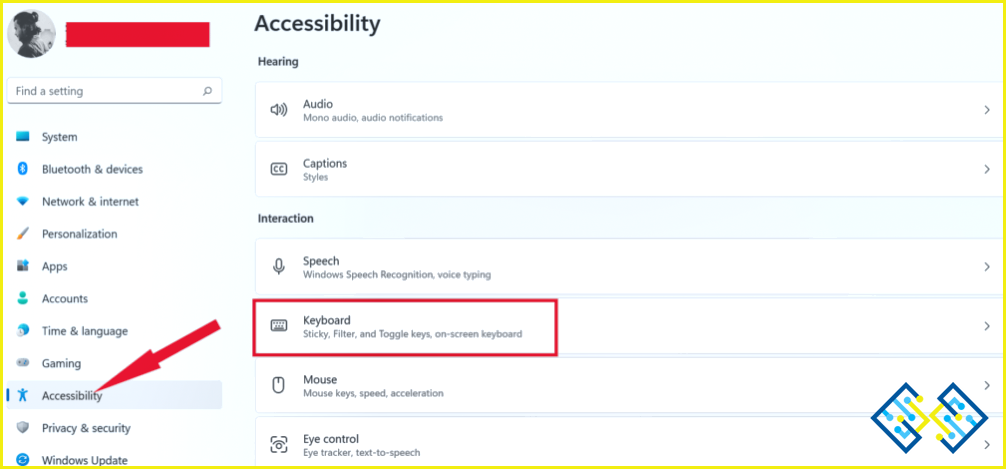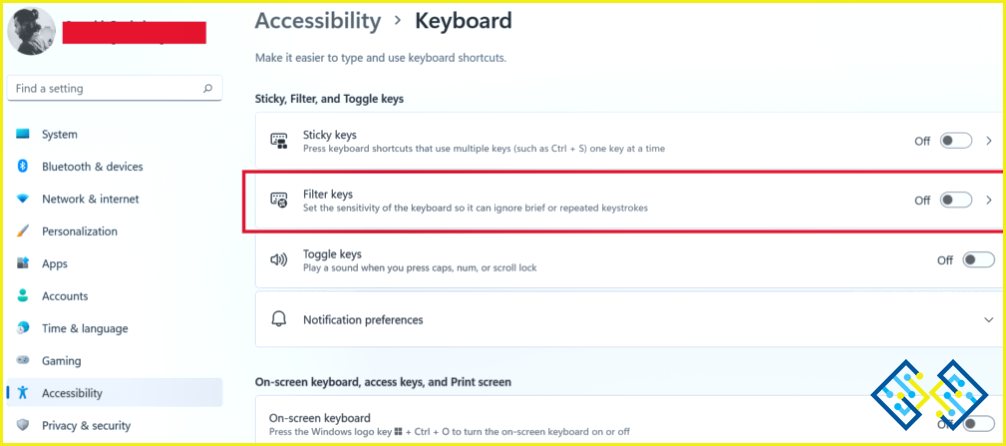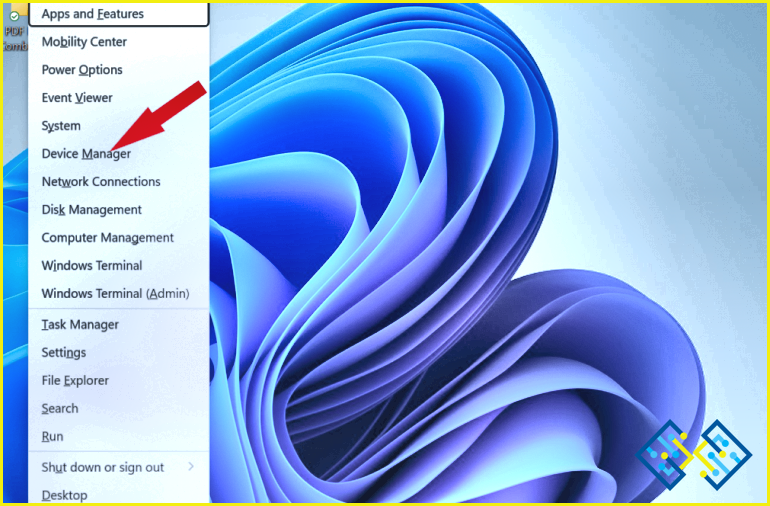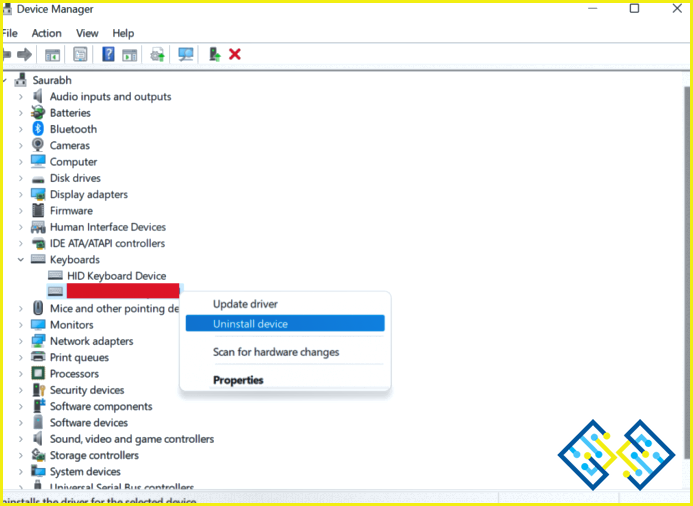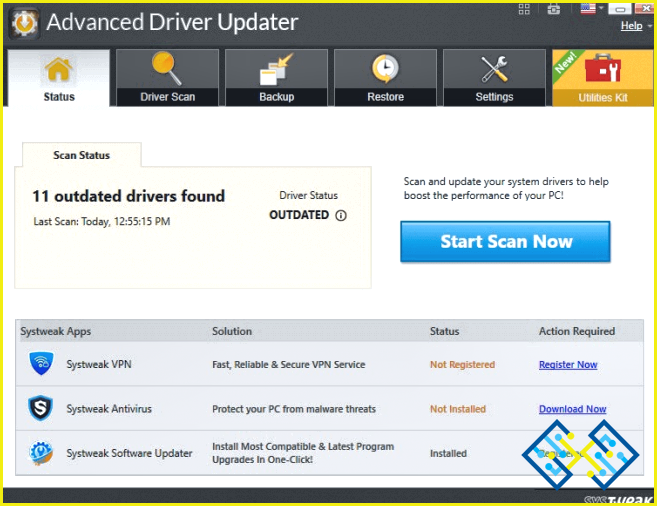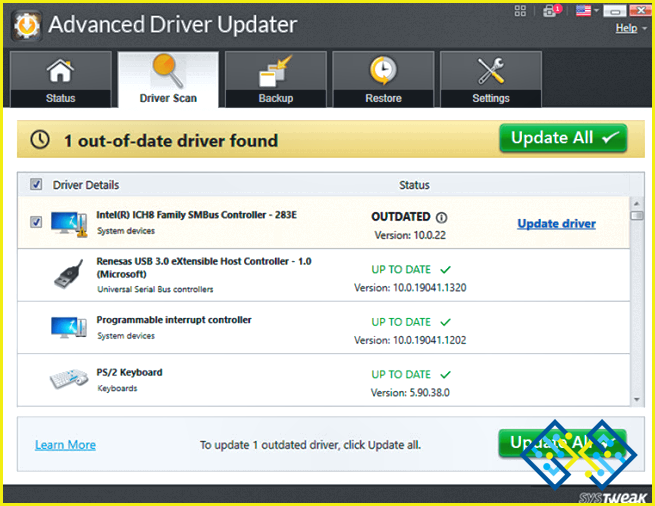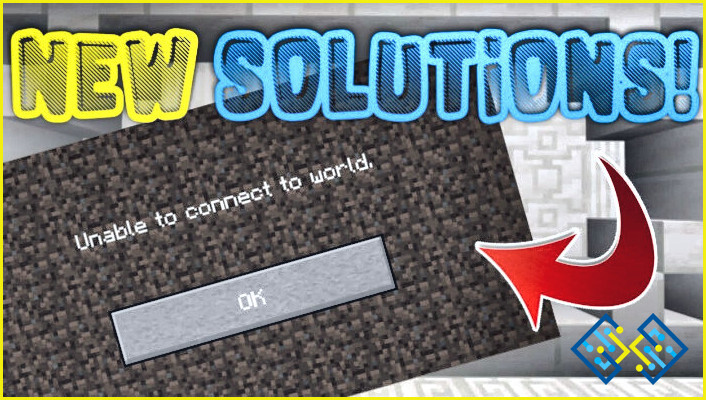¿El teclado Logitech no funciona? 5 maneras de arreglarlo ahora
Logitech es una de las marcas más populares de teclados, ratones y altavoces. Ofrecen una gran relación calidad-precio, pero cualquier producto puede dejar de funcionar de vez en cuando. Si usted es dueño de un teclado Logitech y se enfrentan a problemas como el teclado Logitech no funciona correctamente, aquí hay algunos pasos de solución de problemas que pueden ayudar a resolver el problema.
Tanto si está en clase intentando terminar ese trabajo de investigación de 20 páginas como si está en casa escribiendo una presentación final para el trabajo, el hecho de que su teclado Logitech no funcione puede ser un grave obstáculo. Afortunadamente, hay muchas formas de solucionar el problema del teclado para que pueda volver a trabajar rápidamente.
5 formas de arreglar el problema del teclado Logitech que no funciona
Hay momentos en que usted está tocando en las teclas, pero el teclado no responde. O hay veces que su teclado Logitech no funciona en absoluto. Cualquiera que sea el caso, es irritante. Pero no se preocupe. Nosotros le ayudamos.
A continuación, le ofrecemos algunas soluciones rápidas que harán que su teclado Logitech vuelva a funcionar en un abrir y cerrar de ojos.
Solución 1: Utilice el solucionador de problemas del teclado de Windows
Windows 11/10 tiene una serie de solucionadores de problemas incorporados que permiten a los usuarios arreglar la mayoría de los problemas. Y para solucionar este problema relacionado con el teclado, puedes utilizar este solucionador de problemas del teclado de Windows. Para ello, sigue estos pasos:
- Pulse la tecla «Windows» con la tecla «S» para abrir el cuadro de diálogo «Buscar».
- Ahora escriba «Solucionar problemas» y pulse «Enter» para abrir la ventana «Solucionar problemas de configuración».
- Aquí haga clic en «Otros solucionadores de problemas».
- Ahora en la página de otros solucionadores de problemas, desplácese un poco hacia abajo y pulse sobre «Teclado» en la sección «Otros».
- Después de eso, siga las indicaciones de los comandos en pantalla para solucionar el problema del teclado Logitech que no funciona.
Arreglo 2: Ejecutar el escaneo DISM
Si el problema persiste y el solucionador de problemas del teclado de Windows falla, es el momento de utilizar DISM o Deployment Image Servicing And Management para solucionarlo. Para utilizar la función DISM, siga estos pasos:
- Pulse la tecla «Windows» con la tecla «S» para abrir el cuadro de diálogo «Buscar».
- Escriba «cmd» y haga clic en «Ejecutar como administrador» para abrir el «Símbolo del sistema».
Ahora introduce los siguientes comandos uno tras otro y pulsa enter:
“DISM /Online /Cleanup-Image /ScanHealth”
“DISM /Online /Cleanup-Image /CheckHealth”
“DISM /Online /Cleanup-Image /RestoreHealth”
- Comenzará el escaneo, que podría terminar en un máximo de 15 minutos.
Reinicie su PC y compruebe si el problema se ha resuelto.
Solución 3: Desactivar las teclas de filtrado
Windows tiene una función llamada «Teclas de filtro» que, cuando está activada, evita las pulsaciones repetidas. Si la opción está activada, puede tener problemas para escribir, y puede parecer que su teclado Logitech está roto o no funciona.
Siga las siguientes instrucciones:
- Pulse la tecla «Windows» con la tecla «I» para abrir la aplicación «Configuración de Windows». Y haga clic en la opción «Accesibilidad» del menú de navegación en el lado izquierdo del panel.
- En la pestaña de Accesibilidad, desplázate hasta el final y haz clic en «Teclado» desde el lado derecho del panel.
- Asegúrese de que el interruptor «Alternar» situado justo delante de las «Teclas de filtro» esté desactivado.
Solución 4: Desinstalar y volver a instalar el controlador del teclado
Si el controlador del teclado tiene un problema, el teclado no funcionará correctamente. Vea si el problema desaparece al intentar reinstalar el controlador.
- Pulse la tecla «Windows» con la tecla «X» para abrir el menú «WinX».
- Ahora, desde el menú de navegación, haga clic en el «Administrador de dispositivos».
- En el Administrador de dispositivos, navega hasta la opción «Teclado» y haz doble clic en ella para abrirla.
- A continuación, haz clic con el botón derecho del ratón sobre el nombre del teclado Logitech y elige la opción «Desinstalar» del menú.
- Windows necesitará ahora su confirmación antes de comenzar la eliminación. Haga clic en «Desinstalar» para continuar.
- Reinicie inmediatamente su ordenador. Windows comenzará a cargar automáticamente el controlador del teclado.
Solución 5: Actualizar el controlador del teclado
Todavía, teniendo teclado Logitech no funciona problema? Los problemas de los controladores son los más probables culpables de que su teclado Logitech no funcione. Trate de actualizar el controlador del teclado si los procedimientos anteriores no solucionan el problema.
Actualización avanzada de controladoresde Systweak Software puede actualizar automáticamente el controlador por usted si no tiene ni la paciencia, ni el tiempo, ni las habilidades técnicas para hacerlo usted mismo. Advanced Driver Updater puede arreglar todos sus problemas relacionados con los controladores con sólo unos pocos clics. Este programa está desarrollado para escanear el hardware de su ordenador y buscar controladores actualizados en línea. A continuación, comprueba los controladores ya existentes y ofrece actualizaciones para los que sean antiguos, estén dañados o falten.
- Descargue e instale Advanced Driver Updater haciendo clic en este enlace.
- Abrir la aplicación desde el icono del escritorio de la misma. Haz clic en la opción «Start Scan». Y se iniciará el escaneo.
- Una vez finalizado el escaneo, aparecerá una lista de controladores obsoletos en la pantalla. Desplácese hasta el teclado de Logitech y, a continuación, pulse el botón Actualizar controlador situado junto a él.
- Reinicie el ordenador una vez finalizado el proceso.
Palabra final sobre cómo solucionar el problema del teclado Logitech que no funciona
Por lo tanto, usted puede resolver rápidamente el problema de fallo del teclado Logitech utilizando las correcciones mencionadas anteriormente. Pruebe cada uno de los cinco enfoques uno a la vez, y asegúrese de hacernos saber cuál funcionó mejor para usted en los comentarios a continuación. Síganos en las redes sociales: Facebook, Instagram y YouTube.