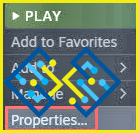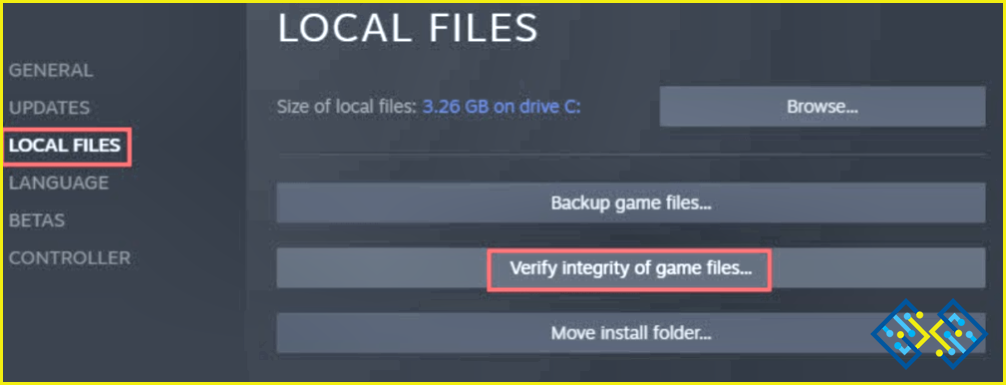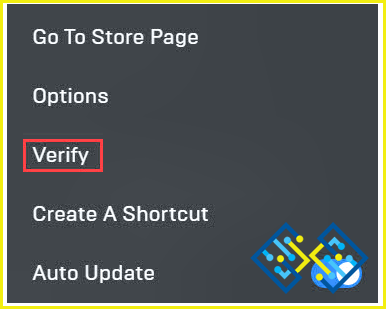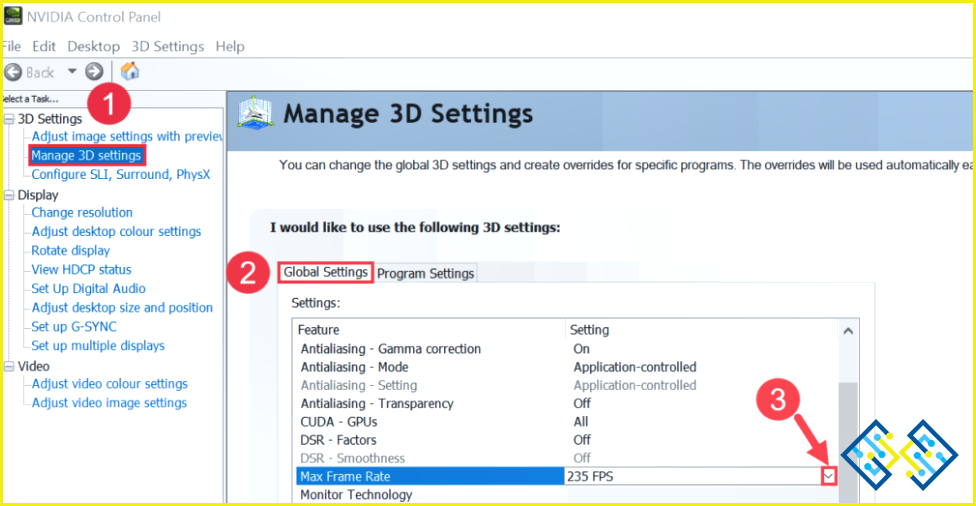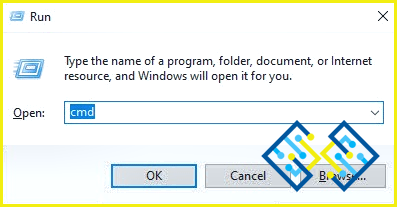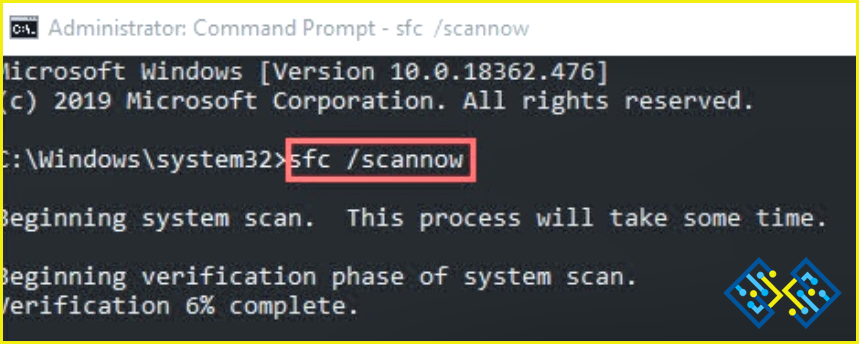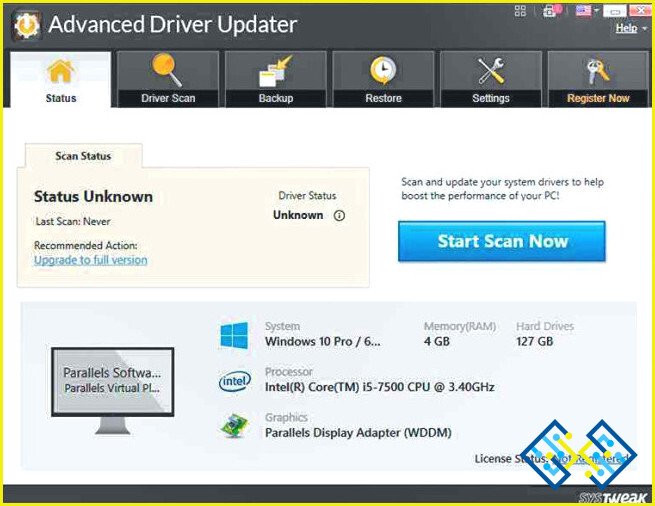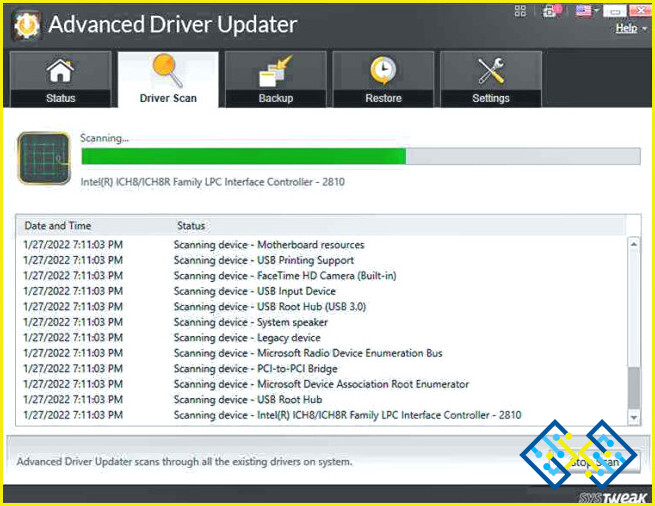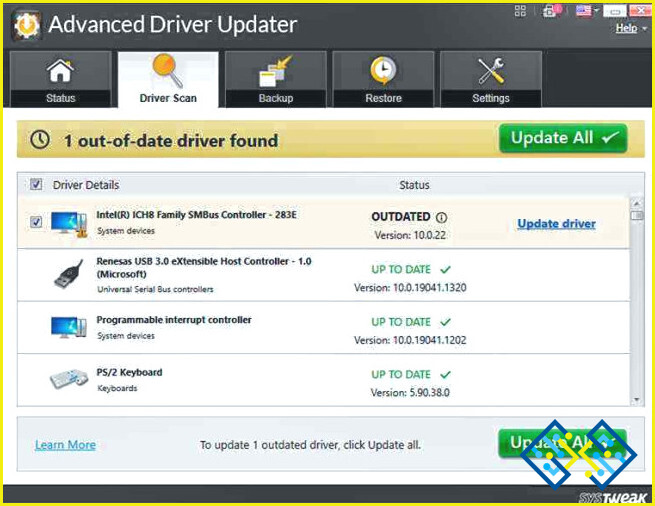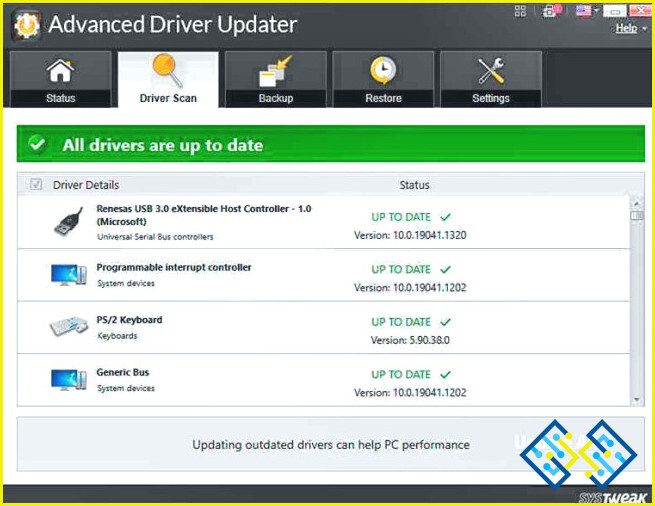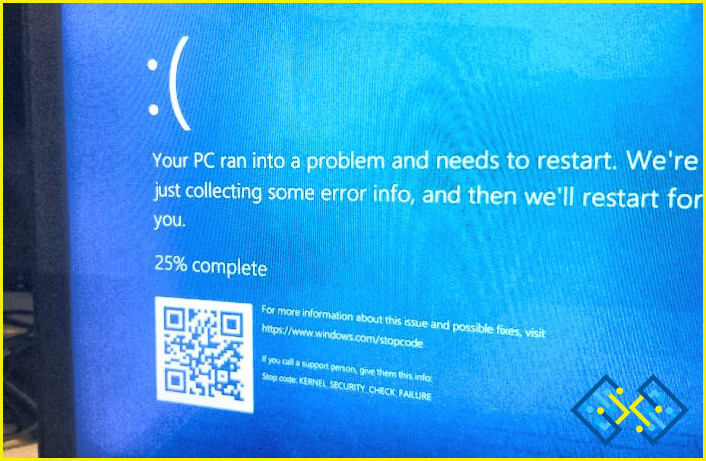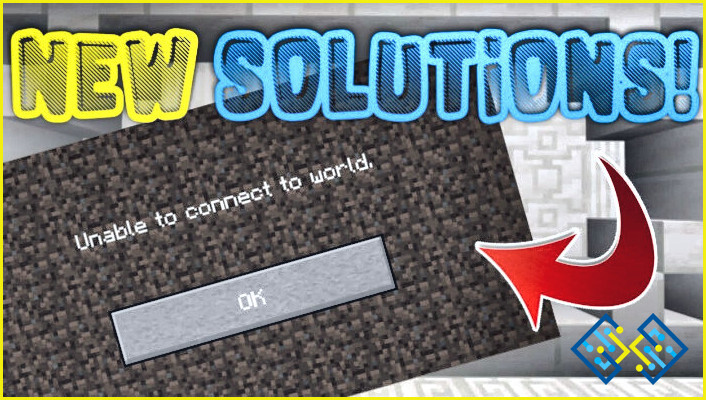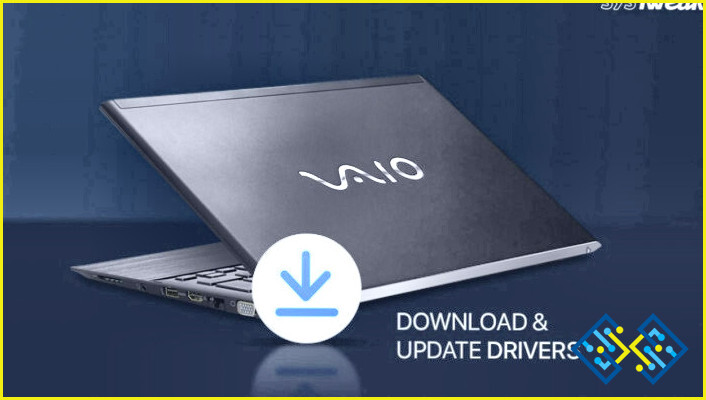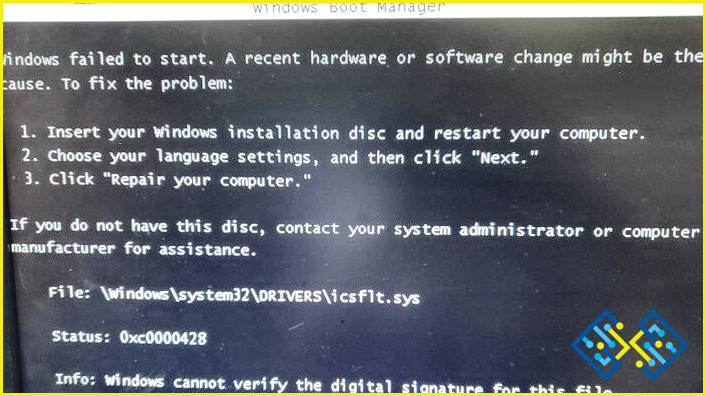7 formas de arreglar el bloqueo de Marvel’s Spider-Man Remastered
La versión para PC de Marvel’s Spider-Man Remastered ya está disponible. Tras su lanzamiento, este esperado juego recibió una calificación positiva en la plataforma de juegos Steam. Sin embargo, muchos jugadores informan de que el juego se bloquea con frecuencia, haciéndolo injugable. No te preocupes.c; puedes probar estas soluciones para evitar que Marvel’s Spider-Man Remastered se cuelgue.
Métodos para arreglar el bloqueo de Marvel’s Spider-Man Remastered
Antes de comenzar con los pasos de solución de problemas, se recomienda comparar las especificaciones de su PC con los requisitos mínimos del sistema requeridos para este juego.
| Sistema operativo | Windows 10 64-Bit |
| Procesador | Intel Core i3-4160, 3,6 GHz o equivalente AMD |
| Memoria | 8 GB DE RAM |
| Tarjeta gráfica | NVIDIA GTX 950 o AMD Radeon RX 470 |
| Direct X | Versión 12 |
| Almacenamiento | 75 GB de espacio libre |
1. Compruebe los archivos del juego
Cuando tienes cuelgues del juego, falta de texturas u otro material del juego, comprobar el archivo del juego sería el primer curso de acción a intentar. Puede localizar los archivos del juego que faltan o están dañados e instalarlos adecuadamente en el ordenador utilizando la función de archivos del juego para verificarlos.
Los usuarios de Steam deben seguir estos pasos:
Paso 1: Iniciar Steam después de reiniciar su PC.
Paso 2: En su Biblioteca, haga clic con el botón derecho en el juego y elija Propiedades.
Paso 3: Verifique la integridad de los archivos del juego haciendo clic en la pestaña Archivos locales.
Paso 4: Steam comprobará automáticamente los archivos del juego. Este procedimiento puede tardar un poco.
Paso 5: Comprueba si funciona relanzando el juego.
Los usuarios de Epic deben seguir estos pasos:
Paso 1: Inicia el lanzador de Epic.
Paso 2: Ve al juego en tu Biblioteca y haz clic en los tres puntos o en el menú del botón derecho del icono del juego.
Paso 3: Selecciona Verificar en Gestionar.
Paso 4: La verificación de los archivos del juego puede tardar un rato. Cuando el juego termine, inícialo de nuevo.
Pasa al siguiente arreglo si el primero no funciona.
2. Reducir la configuración gráfica
Para establecer un tope de FPS, abre el Panel de Control de NVIDIA si estás usando una tarjeta gráfica NVIDIA.
Paso 1: Selecciona el Panel de control de Nvidia en el menú desplegable haciendo clic con el botón derecho del ratón en el escritorio.
Paso 2: En la configuración 3D, seleccione Administrar configuración 3D.
Paso 3: Seleccione la opción Max Frame Rate en la pestaña Global Settings del panel derecho. Puedes localizarla desplazándote hacia abajo.
Paso 4: A continuación, escriba o desplácese hasta la velocidad de fotogramas que desee utilizar y haga clic en Activar. Para algunos juegos, establecer el bloqueo de la velocidad de fotogramas a 60FPS funciona.
Nota: Si la función está activada, haga clic en Desactivar y luego en Activar.
Paso 5: Para guardar los cambios, haga clic en OK > Aplicar.
Paso 6: Comprueba los resultados del juego tras un nuevo lanzamiento.
Paso 7: Pasar a la siguiente corrección si no es efectiva.
3. Restaurar los archivos del sistema
Marvel’s Spider-Man Remastered puede bloquearse si tu ordenador tiene problemas no descubiertos. Puedes averiguarlo escaneando tu ordenador para determinar si algún archivo del sistema está corrupto o dañado y luego repararlo para solucionar el problema. Windows incluye una herramienta llamada System File Checker (SFC) que puede encontrar y reparar los archivos de sistema dañados.
Paso 1: Para iniciar el cuadro Ejecutar en su teclado, pulse la tecla del logotipo de Windows y R simultáneamente.
Paso 2: Para iniciar el Símbolo del sistema como administrador, escriba cmd y pulse Ctrl+Mayús+Enter.
Paso 3: Introduce el siguiente comando en el Símbolo del sistema.
sfc /scannow
Paso 4: System File Check comenzará a escanear todo el sistema y a reparar los archivos corruptos o faltantes que encuentre. Esto puede tomar algún tiempo para completar.
4. Desactivar el modo exclusivo de pantalla completa y dejar el modo overclockeado
Hasta que se repare el juego, apaga o baja el reloj de cualquier GPU o CPU con overclock. El juego se bloquea si se utiliza un overclock, según algunos jugadores, que afirman que Marvel’s Spider-Man Remastered no es compatible con ningún overclock. Si estás en pantalla completa de exclusión, también puedes intentar cambiar a pantalla completa estándar. Ese modo, que es efectivo para ciertos jugadores, podría ser la causa del fallo.
5. Desactivar RTX
Muchos jugadores dicen que cuando el RTX está activado, se bloquean. Todavía estamos esperando a que el equipo de desarrolladores repare el problema porque aún no hemos descubierto una solución viable. Por lo tanto, desactivar el RTX sería una solución a corto plazo, ya que el juego funciona perfectamente sin él.
6. Desactivar el almacenamiento en la nube de Steam
Nuestro lector ofrece una solución práctica: desactivar la configuración de la nube de Steam. Todo el progreso se guardaría en la nube si se activara la capacidad de la nube de Steam de un juego. El lector afirmó que después de desactivar la función de guardado en la nube de Steam, todo el progreso sólo se guardará localmente en el ordenador sin que se cuelgue.
Paso 1: Marvel’s Spider-Man Remastered se puede encontrar en la biblioteca de Steam; simplemente haz clic con el botón derecho y elige Propiedades.
Paso 2: La configuración de la Sincronización en la Nube se puede activar en la pestaña General.
7. Actualización del controlador de gráficos
Las pequeñas aplicaciones llamadas drivers, ayudan a crear una conexión entre el software y el hardware. Por lo tanto, es crucial actualizarlos constantemente. Usando el Administrador de Dispositivos o descargando manualmente las actualizaciones desde el sitio web del OEM, puede actualizar los controladores en su PC. Sin embargo, preferimos utilizar programas de actualización de controladores de terceros, como Advanced Driver Updater, que comprobará si el ordenador tiene controladores obsoletos, faltantes o dañados. Luego, con un solo clic, se actualizan todos los controladores problemáticos. Para utilizar Advanced Driver Updater en su ordenador, siga estos pasos:
Paso 1: Haga clic en el botón de descarga que aparece a continuación para iniciar el proceso de descarga e instalación de Advanced Driver Updater desde el sitio web oficial.
Paso 2: Abra la aplicación después de la instalación.
Paso 3: Selecciona la opción Start Scan Now situada en el centro de la interfaz de usuario de la app.
Paso 4: Espere hasta que el software haya terminado de escanear su PC y haya elaborado una lista de las irregularidades de los controladores.
Paso 5: Localice el controlador gráfico en la lista de problemas de controladores de su ordenador y haga clic en el botón Actualizar situado junto a él.
Nota: Si desea actualizar todos los controladores de su ordenador, haga clic en Actualizar todo. Sin embargo, esta es una opción de pago, por lo que primero debe registrar el software.
Paso 6: Debe reiniciar el ordenador después de actualizar el controlador gráfico para que las modificaciones surtan efecto.
La última palabra sobre cómo arreglar el bloqueo de Marvel’s Spider-Man Remastered
No te rindas si ninguna de las correcciones te funciona. Envía un ticket de soporte a Insomniac Games. Es posible que respondan y te ofrezcan ayuda para resolver el problema.
Por favor, haznos saber en los comentarios de abajo si tienes alguna pregunta o recomendación. Estaremos encantados de ofrecerte una solución. Con frecuencia publicamos consejos, trucos y soluciones a problemas comunes relacionados con la tecnología. También puedes encontrarnos en Facebook, Twitter, YouTube e Instagram, Flipboard y Pinterest.