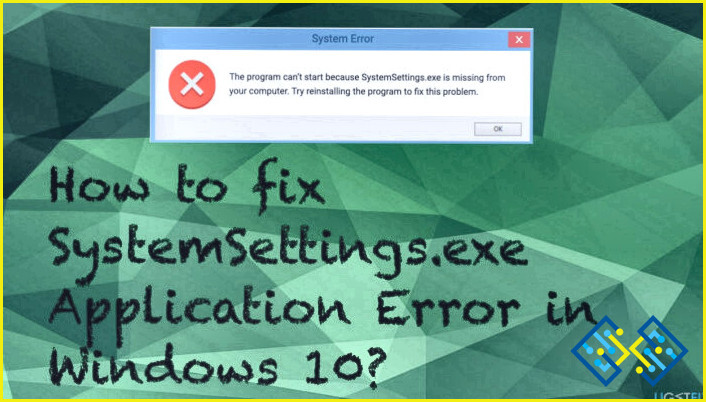Cómo lidiar con los errores de pantalla azul y mantener la salud de su PC
Si ha estado utilizando un ordenador con Windows durante años, entonces debe haber encontrado errores de pantalla azul más de una vez en su vida. Parece bastante irritante, especialmente cuando usted está en medio de algún trabajo importante.
No ha encontrado estos errores hasta ahora y no quiere estar en este tipo de angustia de nuevo, entonces la mejor solución posible es utilizar medidas preventivas para mantener su PC y evitar errores inesperados como la pantalla azul.
El mantenimiento del PC es ciertamente una tarea engorrosa, ya que no es fácil hacer un seguimiento de los archivos no deseados, las aplicaciones y otros documentos, además de mantener los controladores actualizados. Se recomienda ejecutar regularmente el Liberador de espacio en disco y la Comprobación de espacio en disco para mantener el PC organizado. Además, debería desfragmentar sus discos de vez en cuando, esto mantendrá su PC administrado y disminuirá la aparición de problemas como la pantalla azul.
En esta guía, hablaremos de cómo arreglar y prevenir los errores de la Pantalla Azul:
Pasos para prevenir errores de pantalla azul
1. Actualizaciones automáticas
Una de las cosas más importantes a tener en cuenta es la actualización del equipo. Con la introducción de Windows 10, la opción de actualizaciones automáticas es una configuración recomendada para Windows. Sin embargo, la gente suele optar por instalar las actualizaciones manualmente debido a diversas razones, por lo tanto, sólo obtienen las actualizaciones críticas, el resto se actualiza como y cuando lo instalan. Esto, a su vez, hace que su PC sea vulnerable.
Si no es un usuario avanzado, se recomienda configurar las actualizaciones para que se descarguen e instalen automáticamente. Permita que Microsoft decida qué actualización será importante para su compilación del sistema operativo.
Todas las actualizaciones importantes lanzadas para su PC vienen como una actualización KB. Puede comprobarlas siguiendo estos pasos:
- Escribe Panel de control en la barra de búsqueda y pulsa intro.
- En la ventana del Panel de control, haga clic en Programas->Programas & Características.
- Ahora localice Ver actualizaciones instaladas.
Puede comprobar todas las actualizaciones instaladas en su ordenador. Usted puede obtener un error recurrente corregido si el soporte de Windows mencionó que se resuelve en la actualización KB.
Si usted no encuentra la actualización KB descargada, puede descargarla e instalar la corrección.
2. Utilidad de comprobación de discos de Windows
La comprobación de discos está disponible desde Windows 95. Es una función que le permite comprobar las características de salud de cualquier unidad de su PC.
Para realizar la Comprobación de disco, siga estos pasos:
- Vaya a la unidad que desea comprobar y haga clic con el botón derecho del ratón y seleccione Propiedades.
- Vaya a Herramientas.
- Haga clic en Comprobar en la Comprobación de errores.
Esto comprobará su unidad en busca de errores de archivo. Si encuentra algún error, Windows intentará corregirlo marcando el sector como malo o sobrescribiendo los datos con el sector original.
Si se encuentra uno de ellos, Windows intentará arreglar los errores, ya sea marcando el sector como malo o moviendo los archivos e intentando sobrescribir los datos con el sector original.
3. Limpieza de disco y desfragmentación
La limpieza de disco es una buena manera de eliminar los archivos no deseados de su ordenador. Limpia el espacio eliminando los archivos no deseados, y también elimina los archivos sobrantes, como los antiguos archivos de instalación de Windows.
Para realizar la limpieza del disco, siga estos pasos:
- Escriba limpieza en la barra de búsqueda del menú de inicio y pulse Intro
- La ventana del Liberador de espacio en disco le pedirá que seleccione una unidad.
- Haga clic en Aceptar. El Liberador de espacio en disco calculará el espacio que se puede recuperar.
- Obtendrá una lista de elementos que se pueden eliminar del sistema para liberar espacio en el disco, incluyendo Archivos de programa descargados, archivos temporales (Temp) y páginas web sin conexión.
- Se le pedirá que elimine todos los archivos de forma permanente. Haga clic en Eliminar archivos para confirmar.
Por otro lado, la desfragmentación también ayuda a mejorar la salud de su disco. Cuando se hace con regularidad, ambas herramientas contribuyen a mantener la salud de tu PC. Al desfragmentar el disco, se vuelve a estructurar el sistema de archivos. En otras palabras, se trata de un proceso de localización y ordenación de fragmentos y de restauración de los mismos en un archivo completo.
Esto reducirá los tiempos de carga y evitará la corrupción de datos, mejorando a su vez el rendimiento general.
Para desfragmentar su unidad, siga estos pasos:
- Escriba Desfragmentar y Optimizar unidad en la barra de búsqueda junto al botón Inicio y pulse Intro.
- En la ventana Optimizar unidades, seleccione la unidad y haga clic en Optimizar.
4. Mantenga sus controladores actualizados
Es importante mantener los controladores del PC actualizados para que su ordenador funcione sin problemas. La actualización de los controladores puede ser difícil de rastrear y descargar, por lo que debe obtener una buena herramienta de actualización de controladores para Windows. Uno de los mejores actualizadores de controladores es Advanced Driver Updater.
Es una herramienta increíble que puede lidiar con los controladores corruptos y faltantes en su PC. Siga los siguientes pasos para actualizar todos los controladores de su PC:
- Descargue e instale Advanced Driver Updater en su PC con Windows.
- Lance Advanced Driver Updater
- Haga clic en Start Scan Now.
- Le mostrará una lista de controladores obsoletos. Haga clic en Actualizar todo para actualizar los controladores de su PC.
Nota:Si desea excluir algún controlador para que no se actualice, elimine la marca de verificación que aparece junto a él.
Reinicie el equipo una vez que haya terminado. Para mantener sus controladores actualizados, puede programar un escaneo de controladores desde la pestaña Configuración para no tener problemas.
Así, de esta manera, puedes mantener la salud de tu PC y arreglar y evitar errores de pantalla azul. Se recomienda utilizar las utilidades de Windows para mantener la salud de su sistema y utilizar Advanced Driver Updater para mantener sus controladores actualizados. Estas pocas cosas le ayudarán a mantener la salud de su PC.

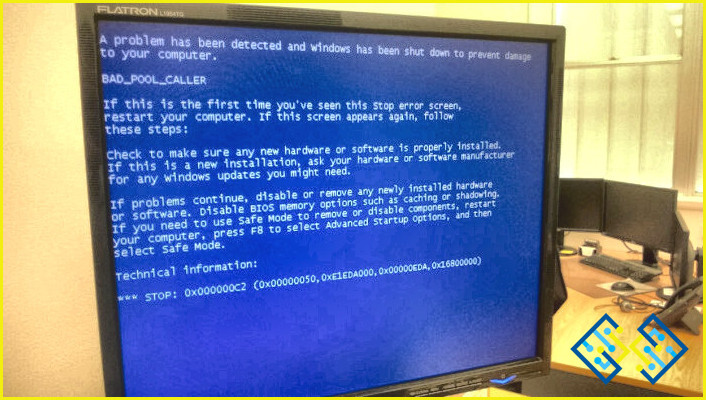
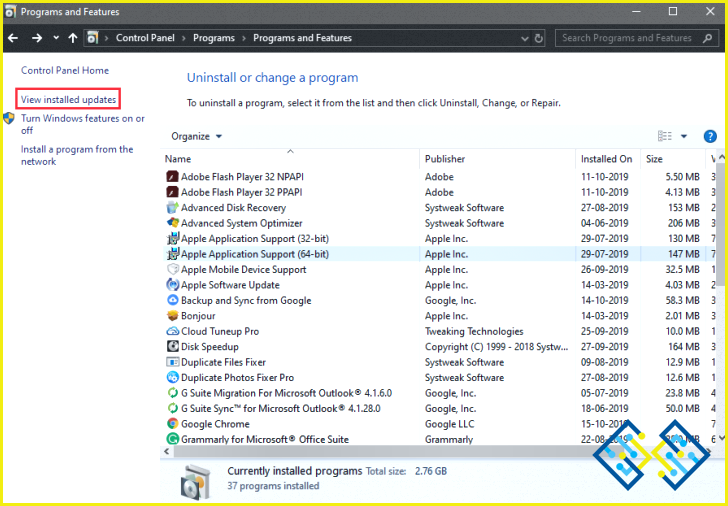
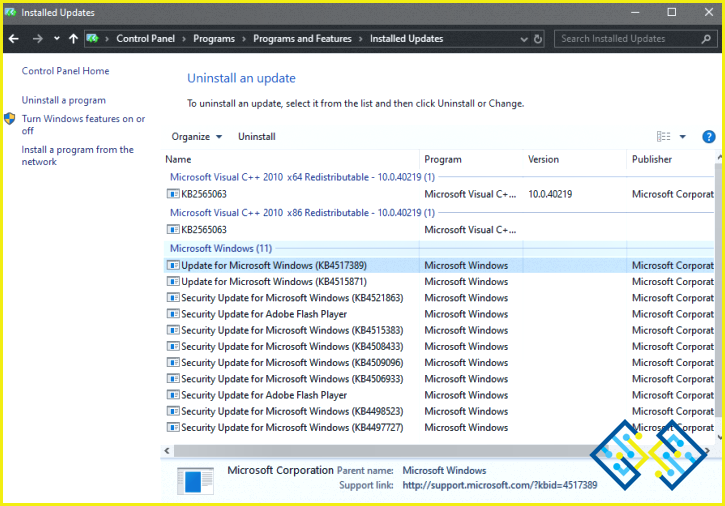
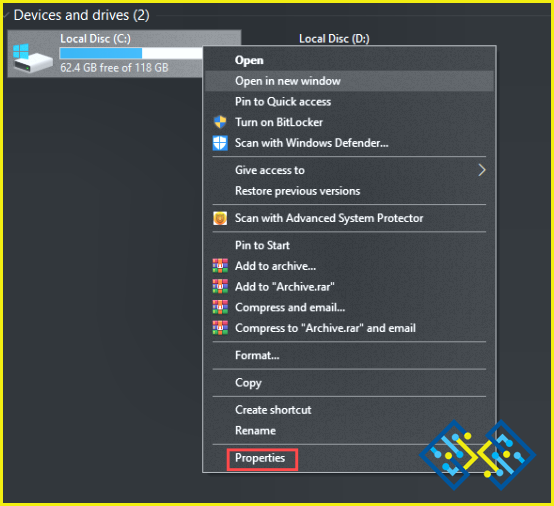
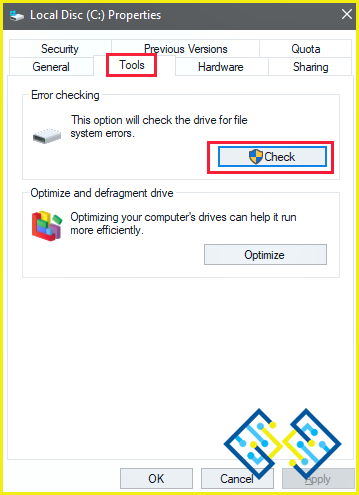
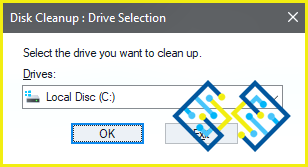
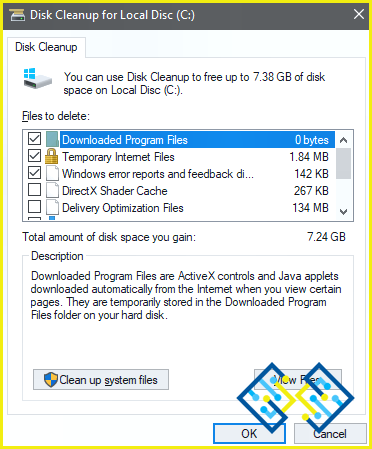
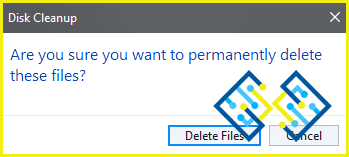
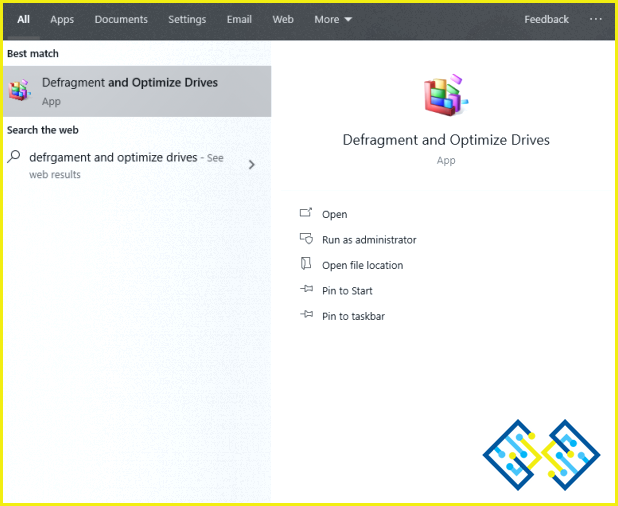
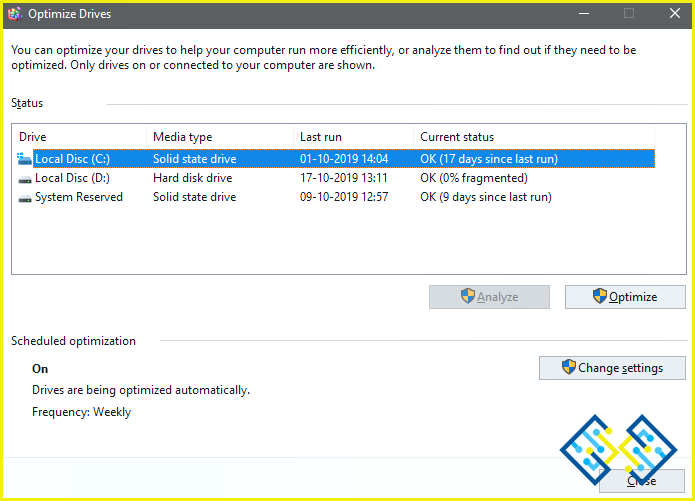
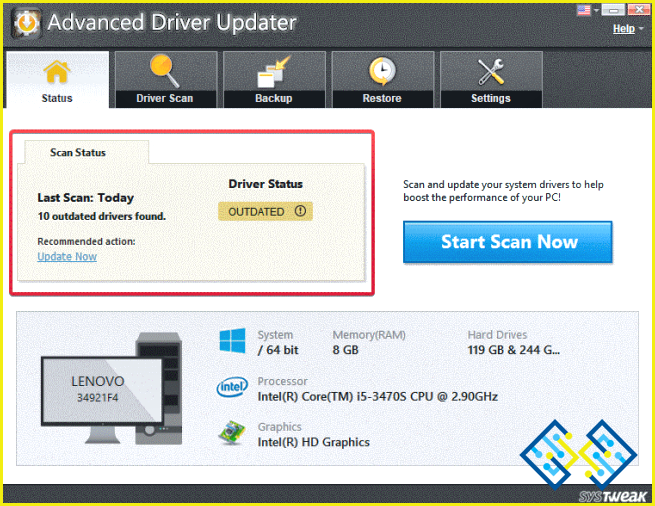
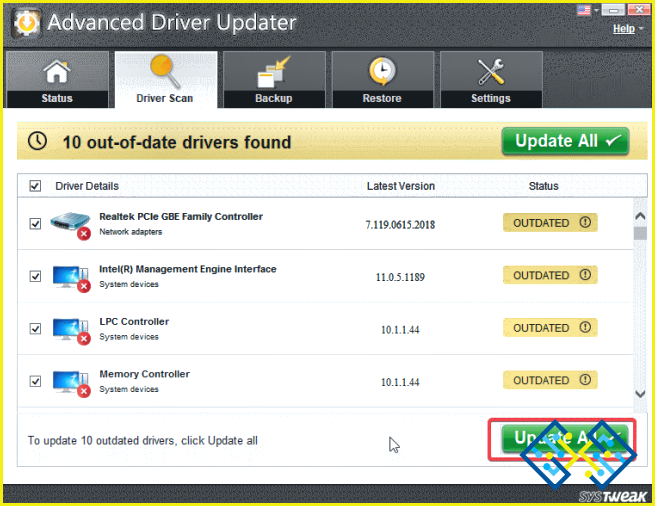

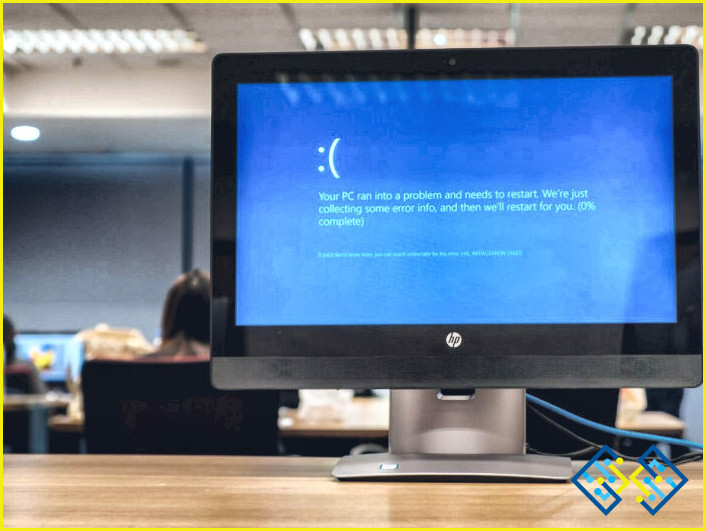
![Smart Driver Care: el mejor software para actualizar controladores [Full Review]](https://www.lizengo.es/wp-content/uploads/2022/05/smart-driver-care-el-mejor-software-para-actualizar-controladores-full-review.jpg)