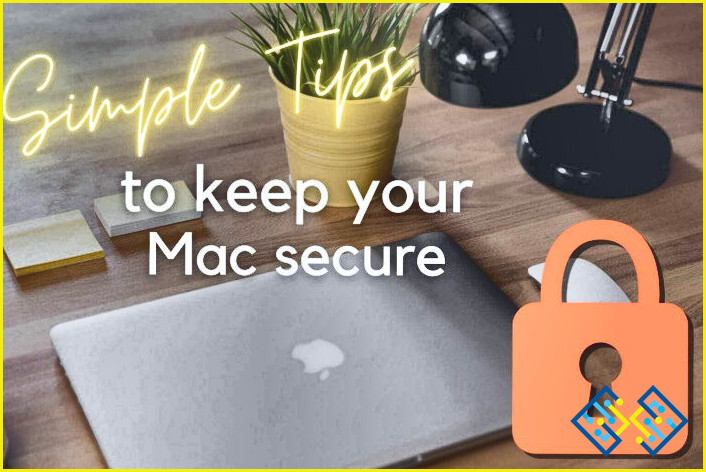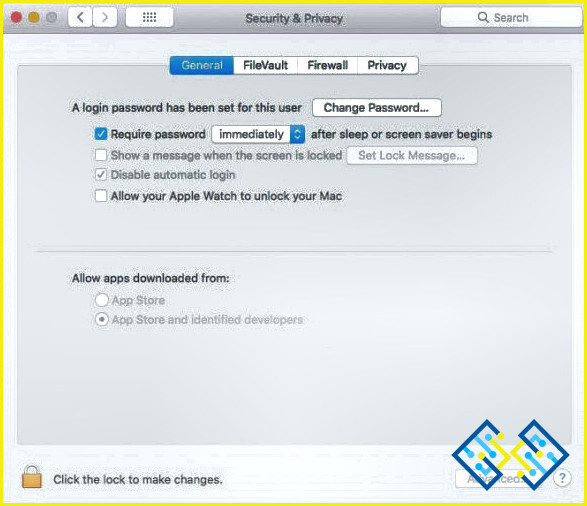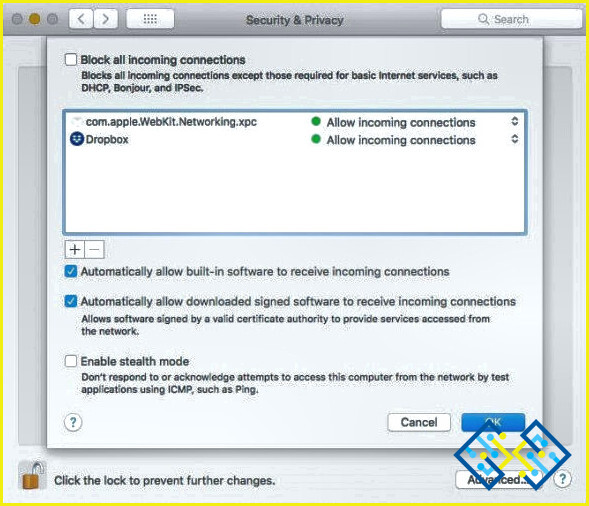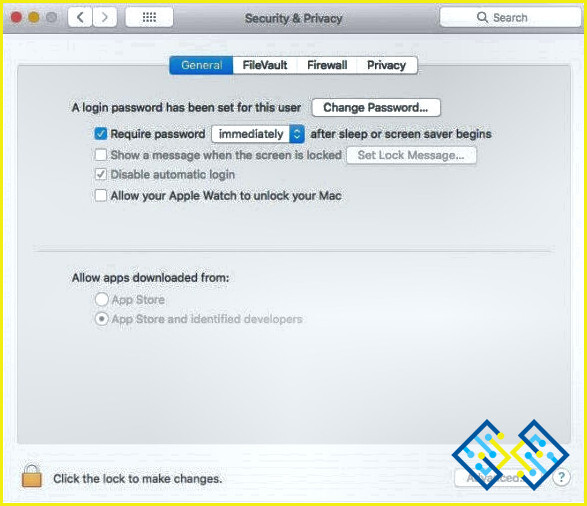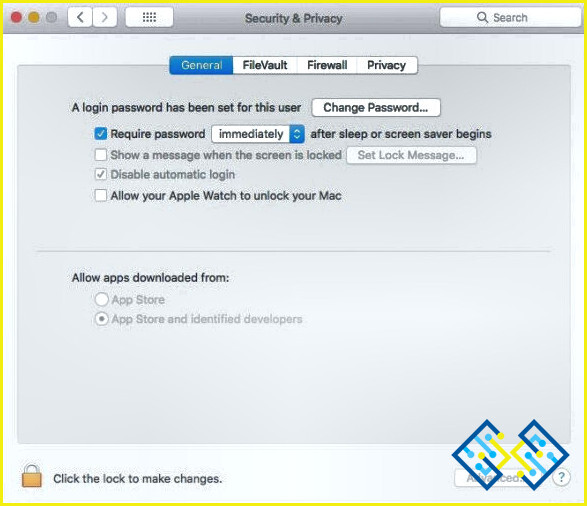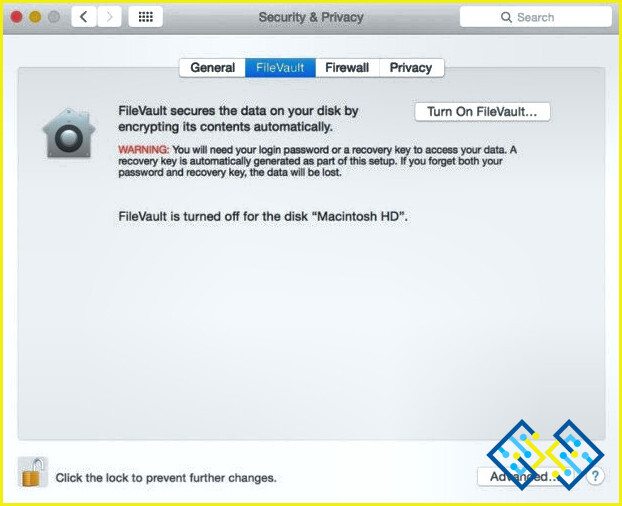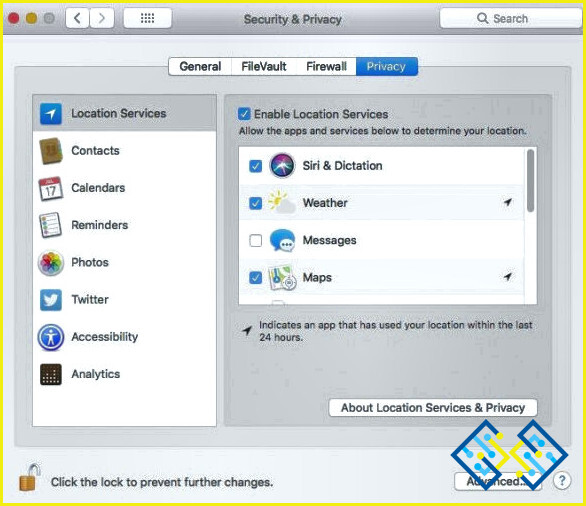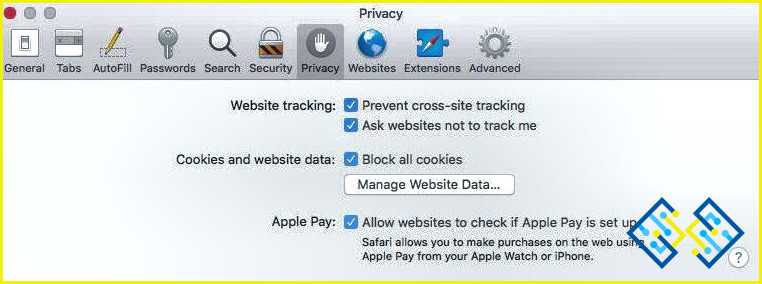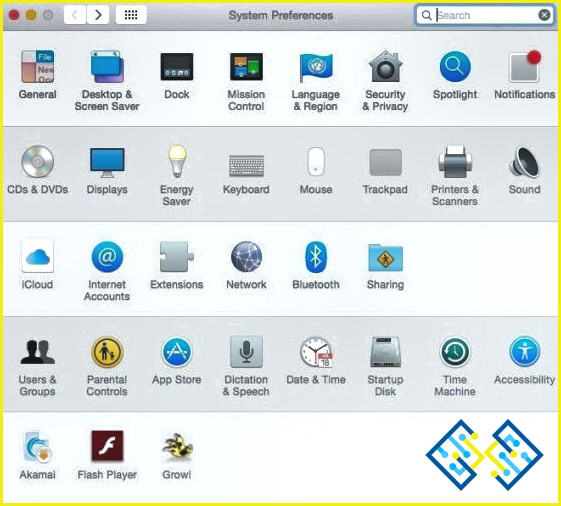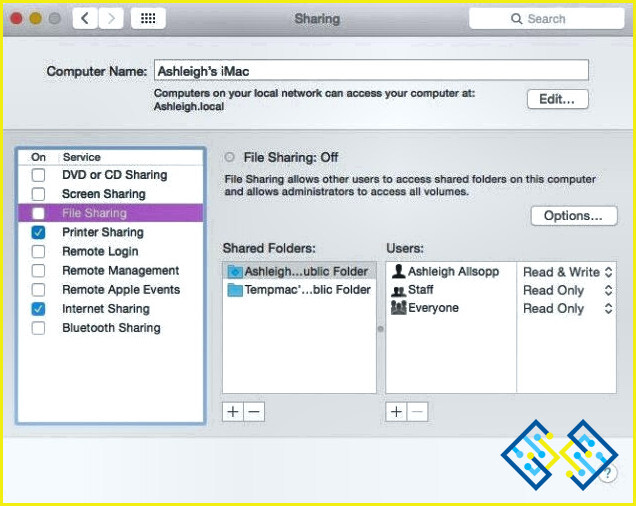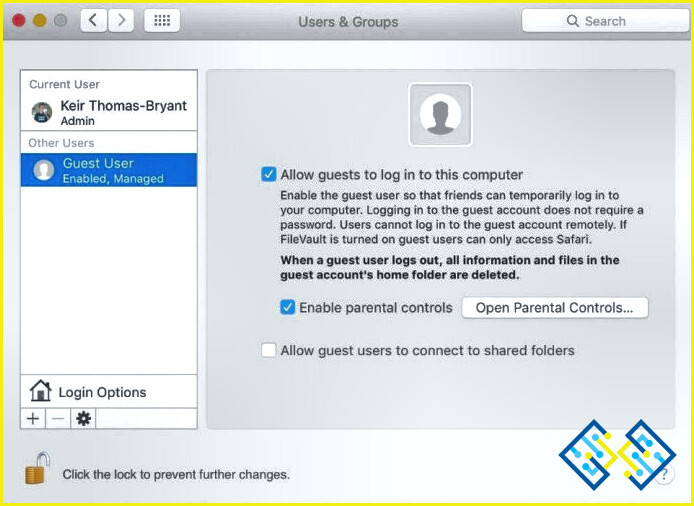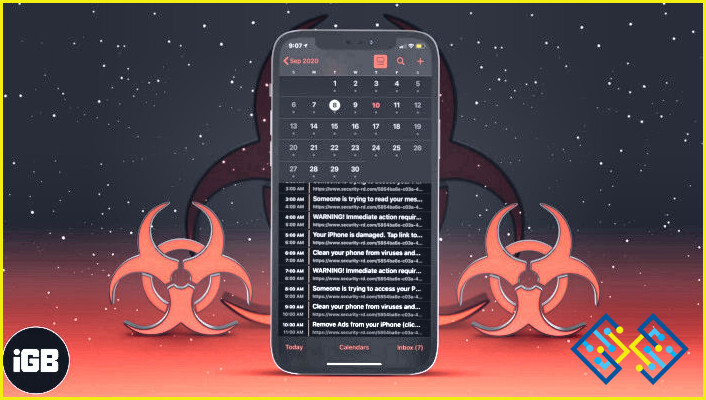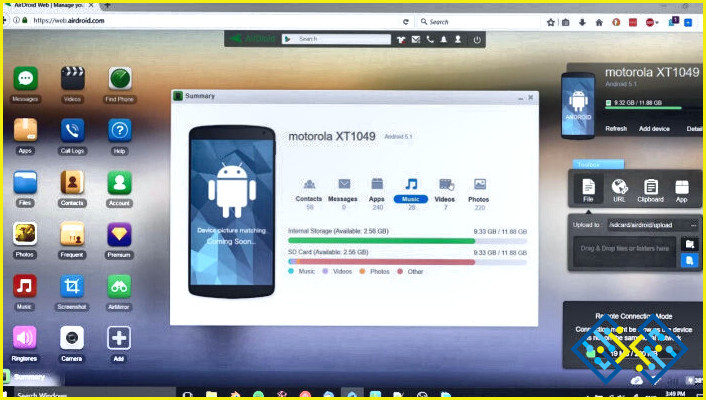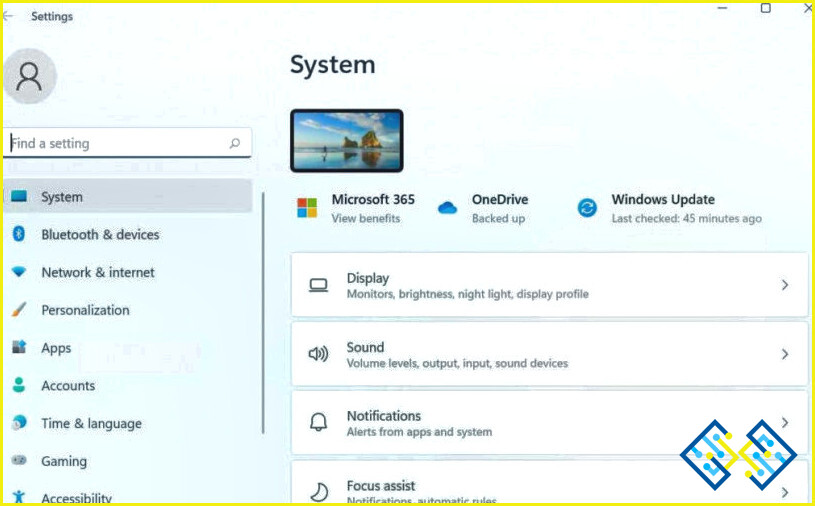Los mejores consejos y trucos de seguridad para proteger tu Mac
Mantener su dispositivo seguro y mantener su privacidad debería ser una tarea importante para todos los usuarios de Mac. Sin embargo, apenas nos preocupamos por ello. Teniendo en cuenta todos los ataques de los hackers, tenemos que tener mucho cuidado al compartir o descargar nuestros datos. Para asegurar tu MacOS, tienes que tener en cuenta sencillos trucos. Hay dos cosas que pueden suponer una amenaza para tus datos, una es la red a través de Internet y la otra es una persona que tenga acceso físico a tu Mac. Es recomendable mantener tu macOS actualizado, pero esta no es la única forma de asegurar tu Mac.
En este post, hemos enumerado algunos de los mejores consejos y trucos de seguridad para tu Mac.
1. Configuración de seguridad y privacidad
Siempre que alguien habla de asegurar un dispositivo, comprobamos nuestra configuración de seguridad, así que empezaremos por la Configuración de seguridad y privacidad. Siga los siguientes pasos:
- Vaya al Logotipo de Apple-> Preferencias del Sistema.
- En las Preferencias del Sistema, vaya al Panel de Seguridad & Privacidad. Debajo de éste, obtendrá cuatro pestañas de seguridad.
- Para modificar la configuración, haga clic en un candado, situado en la parte inferior de la pantalla e introduzca el nombre de usuario y la contraseña de su Mac.
2. Activar el Firewall
Activar el firewall en su Mac para bloquear todas las conexiones de red entrantes no deseadas. La mayoría de las veces el firewall está activado por defecto pero si no lo está. Siga estos pasos para activarlo:
Vaya al icono de Apple y luego elija Preferencias del Sistema.
- Dentro de Preferencias del Sistema, haga clic en Seguridad y Privacidad y busque la pestaña Firewall.
- Verá un candado en la esquina inferior izquierda de la ventana, haga clic en él para introducir las credenciales de acceso.
- Haga clic en Activar Firewall.
- Haga clic en Opciones de Firewall y, en un cuadro de diálogo, haga clic en Activar ventana de Modo Sigiloso.
- Al activar la ventana de Activar Modo Sigiloso, su Mac se vuelve invisible en las redes públicas.
- Debajo de la pestaña Firewall, haga clic en Opciones de Firewall para personalizar la configuración. Llegará a una lista de apps & servicios que pueden obtener conexiones entrantes.
- Si quiere añadir una app o servicio para bloquear la conexión entrante, haga clic en el botón + situado en la parte inferior de la lista.
- Bloquea las conexiones entrantes pero no tiene control sobre las conexiones salientes.
3. Usar contraseña
Vaya al icono de Apple y luego a Preferencias del Sistema.
Dentro de Preferencias del Sistema, vaya a Seguridad & Privacidad y luego a la pestaña General.
Debe ocuparse de tres ajustes:
El primero, establecer una contraseña para una cuenta de usuario, o también puede cambiar la contraseña si lo desea.
El segundo le permitirá decidir si necesita una contraseña para desbloquear el Mac cuando se pone en reposo, o el salvapantallas golpea su pantalla.
También puede controlar la forma de iniciar sesión en su Mac. Si marca la casilla junto a Desactivar inicio de sesión automático, siempre tendrá que introducir una contraseña para iniciar su Mac. Sin embargo, puede desmarcar la configuración, se arriesga a dar acceso no autorizado a su ordenador.
Con Permitir que su Apple Watch desbloquee su Mac, puede dejar que su Apple Watch desbloquee su Mac. Por lo tanto, si está usando su Apple Watch, desbloquee el reloj y su Mac se desbloqueará fácilmente.
Nota: Para usar esta configuración, asegúrese de que Compartir Internet no está activado.
Mantenga siempre contraseñas que sean alfanuméricas y una combinación de caracteres especiales. También puedes utilizar gestores de contraseñas para evitar el estrés de recordarlas.
4. Controla desde dónde descargas las aplicaciones
Tienes que ir al icono de Apple-> Preferencias del sistema-> Seguridad y privacidad. Elija General.
En la pestaña General, busque Permitir aplicaciones descargadas de:
Tendrá dos opciones disponibles: la App Store, la App Store y los desarrolladores identificados.
Elegir la App Store sólo le permitirá descargar aplicaciones de la App Store, sin embargo, si elige la última opción, entonces podrá descargar aplicaciones tanto de la App Store como de los desarrolladores reconocidos por Apple.
5. Activar FileVault
Si tiene activado FileVault, los archivos almacenados en su cuenta de usuario estarán cifrados. Para acceder a los archivos o descifrarlos, necesita las credenciales de su cuenta o una clave de recuperación que haya creado al activar FileVault.
Puede ser bastante incómodo para usted introducir su contraseña cada vez que quiera abrir un archivo. Lleva tiempo encriptar sus archivos en Mac, lo que puede ser una desventaja. Sin embargo, si realmente quiere mantener sus datos seguros en su Mac, se aconseja activar la configuración.
6. Compruebe su configuración de privacidad
La configuración de privacidad viene con un número de ajustes y controles. En la ventana de Privacidad, obtendrá una lista de opciones como Servicios de Ubicación, Contactos, Calendarios, Recordatorios y más disponibles en el lado izquierdo del panel.
Servicios de Ubicación: Le permite tener control sobre las apps que pueden acceder a los datos de localización. Si no quieres que la aplicación acceda a los datos de ubicación, puedes desactivar los servicios por completo. Puedes impedir que apps individuales accedan a tus datos de ubicación.
Puedes cambiar la configuración de Contactos, Recordatorios, Fotos y Calendario para controlar qué apps pueden acceder a la información relacionada con las apps nativas de Mac OSX.
Puede controlar otras apps en cuanto a qué app puede acceder a apps como Facebook, Twitter, y otras.
Accesibilidad:Con esta opción, puede gestionar qué apps pueden controlar su Mac por algunos medios.
7. Compruebe la configuración de privacidad de Safari
Para asegurar su Mac, puede modificar la configuración de Safari para controlar su privacidad. Para ello, siga estos pasos:
- Inicie Safari desde el Dock. Vaya al menú de Safari y seleccione Preferencias.
- Hay diferentes pestañas en la ventana de Preferencias, vaya a Privacidad.
- Le permite evitar que los sitios web le rastreen y las actividades en línea. Además, puedes controlar qué sitios web pueden almacenar cookies en tu Mac.
- Puedes hacer cambios en tus datos de localización. En High Sierra, los ajustes se encuentran en Sitios web->Ubicación. En esta opción, puede permitir o denegar el acceso a los sitios web a los datos de ubicación.
- También puede marcar o desmarcar el almacenamiento de credenciales de sitios web o autocompletar & secciones de contraseña de acuerdo con sus preferencias.
Nota: Puede ir de incógnito o abrir una ventana privada, para ello pulse Shift + Comando + N, que le permite visitar sitios web que incluso mantener un registro de la misma. También puedes eliminar el historial de Safari desde el menú de Safari. Elimina las cookies y los datos almacenados en la caché de los sitios web a los que acude.
8. Compruebe lo que está compartiendo
Puede compartir archivos de un Mac a otro. Uno de los métodos es compartir toda la pantalla para ayudar al trabajo remoto. Para habilitar el uso compartido de la pantalla, es posible que necesite las credenciales del usuario, pero no es tan seguro. Si no utiliza el servicio con frecuencia, se aconseja desactivarlo. Para desactivarlo, siga los siguientes pasos:
- Vaya al icono de Apple, haga clic en Preferencias del Sistema.
- Vaya al icono de Compartir.
- Obtendrá una lista en la parte izquierda del panel.
- Busque la marca de verificación junto a las casillas con el encabezado Activado.
- Desmarque las casillas si desea desactivar el servicio para cualquiera de los elementos de la lista.
9. Aplicar una contraseña de firmware
Mac OSx viene con varias opciones de seguridad como FileVault y más para mantener sus datos seguros. Sin embargo, ciertamente no puede impedir que alguien utilice una unidad flash para arrancar su Mac y borrar todos los datos del disco.
Bueno, Apple proporciona la mejor seguridad para Mac para evitar esto también. Usted puede aplicar una contraseña de firmware. Este aviso de contraseña aparecerá si alguien intenta arrancar su ordenador utilizando una unidad flash u otras formas inusuales. Para activar la contraseña de firmware, debe acceder a la consola de recuperación.
- Reinicie su Mac y cuando aparezca el icono de Apple, mantenga pulsadas las teclas Comando y R a la vez.
- Cuando vea una barra de progreso del tiempo de arranque, suelte las teclas.
- Elija el idioma y la ubicación cuando se le pida.
- Ahora vaya al menú Finder-> Go-> Utilidades
- Desde Utilidades, haga clic en Contraseña de Firmware.
- Ahora siga las instrucciones en pantalla para completar el proceso.
Nota: Recuerde la contraseña ya que si la olvida, sólo Apple puede desbloquear su ordenador por usted.
10. Compartir archivos y pantalla
Para asegurar su mac, puede utilizar el uso compartido de archivos y pantalla en su Mac.
Compartir archivos: Esta opción le permite acceder a otros ordenadores con Linux y Windows para acercarse al sistema de archivos de su ordenador. Con la opción activada, permite AFP (Apple Filing Protocol), SMB (Windows File Sharing) y NFS (Network File Sharing). Compartir archivos también se utiliza para acceder a los archivos de un Mac desde otro Mac a través de Internet. En caso de que no quiera usar Back To My Mac, entonces active la opción de Compartir Archivos.
Pantalla Compartida: No es la opción que usan los usuarios normales. La opción de compartir pantalla es utilizada principalmente por el soporte técnico para controlar su pantalla y solucionar problemas a distancia. Con esta opción activada, incluso los ordenadores Linux y Windows pueden ser utilizados para acceder a la pantalla del Mac. Si no desea que se utilice la pantalla compartida, desactive esta opción.
11. Habilitar usuario invitado
Si no quiere que nadie acceda a sus archivos personales pero su ordenador es utilizado generalmente por sus compañeros de piso o amigos. Puede habilitar la cuenta de usuario invitado. También es una función importante dentro de Find my Mac ya que te ayuda a rastrear en caso de que pierdas tu Mac, o alguien lo haya robado.
Para asegurarte de que Find My Mac está activado, ve al icono de Apple y luego haz clic en Preferencias del Sistema. Localice iCloud y compruebe si hay una marca de verificación junto a Buscar mi Mac, situada en la esquina inferior derecha.
Para asegurarse de que el usuario invitado está activado, vaya al icono de Apple y haga clic en Preferencias del Sistema. En Preferencias del Sistema, localice y haga clic en Usuarios y Grupos.
Así que estos son algunos de los mejores consejos y trucos de seguridad para su Mac. Usted puede utilizar estos hacks para asegurar su Mac y de esa manera usted no tiene que trabajar en su ordenador Mac sin ninguna preocupación.