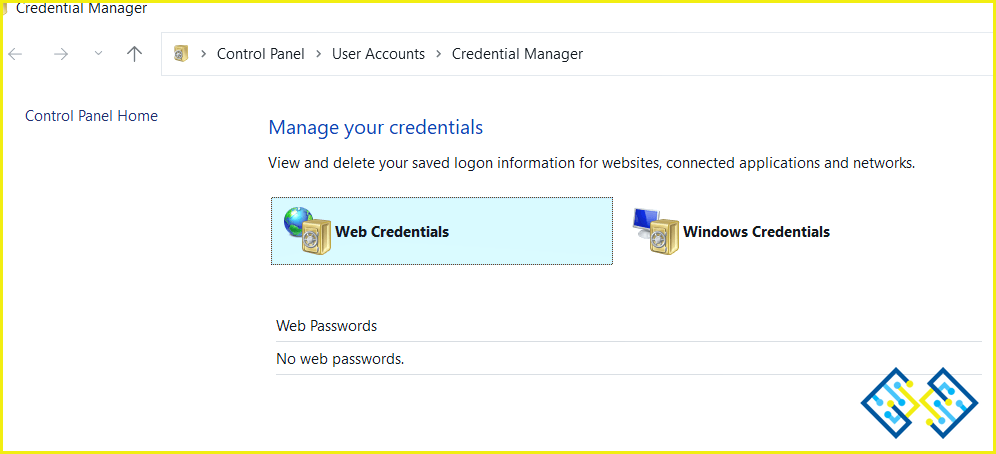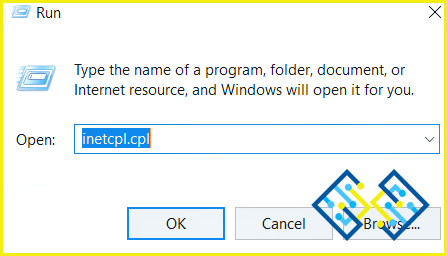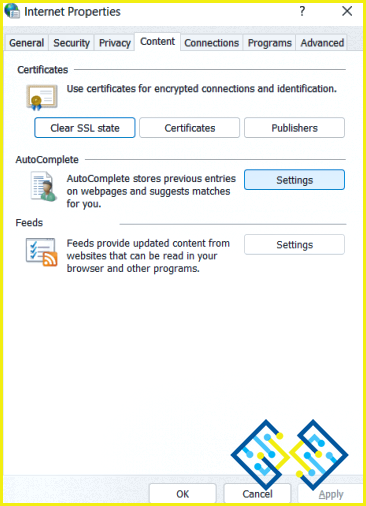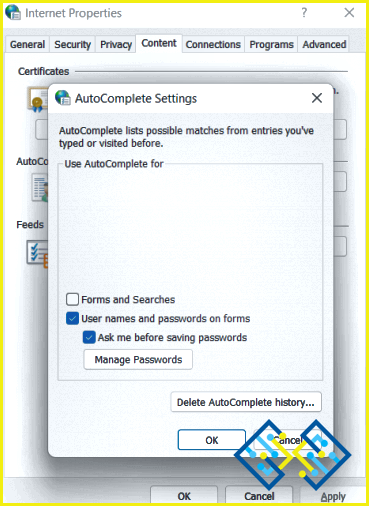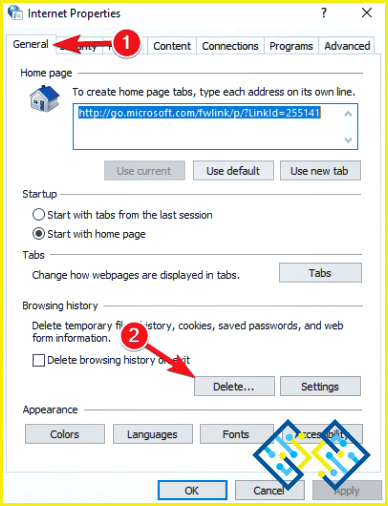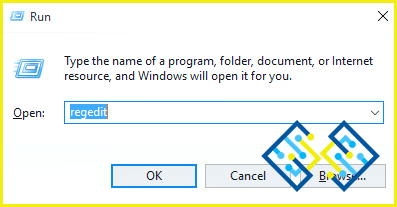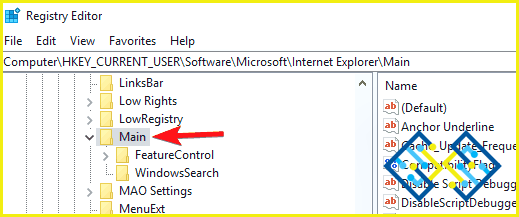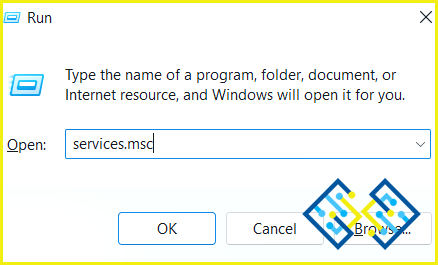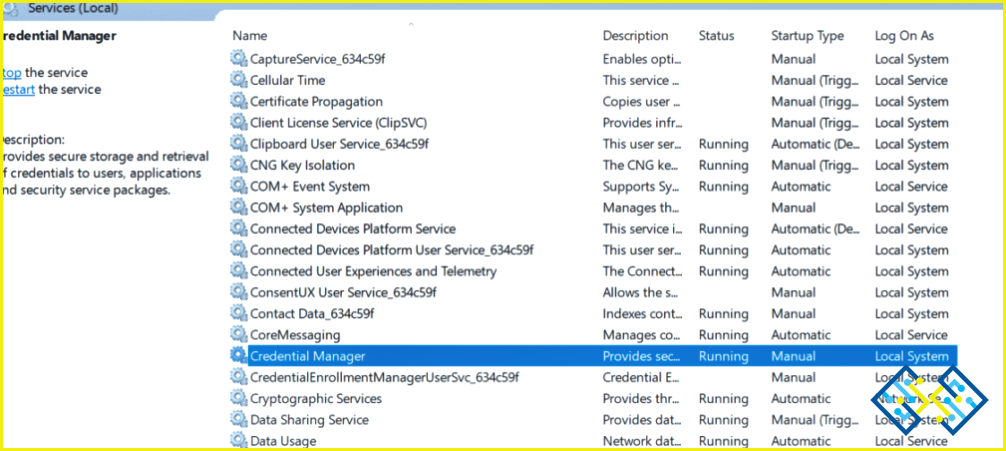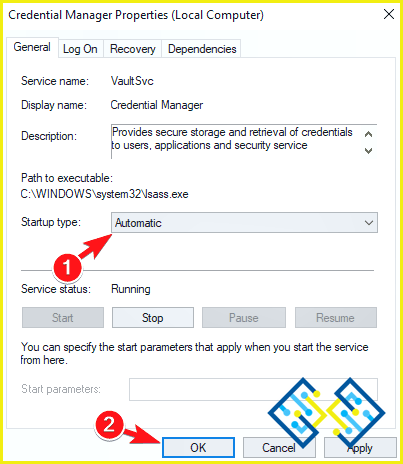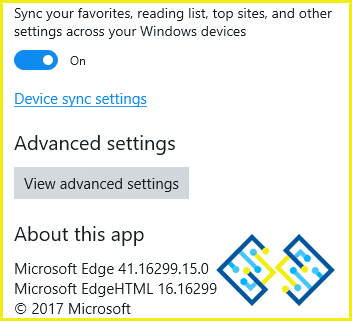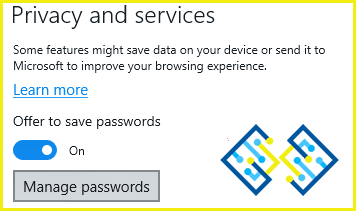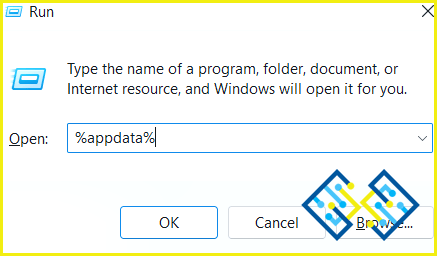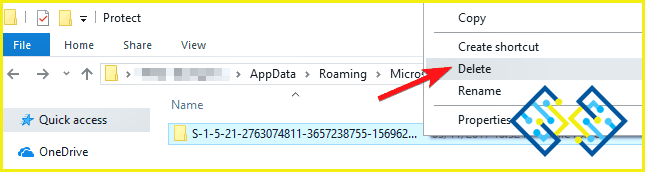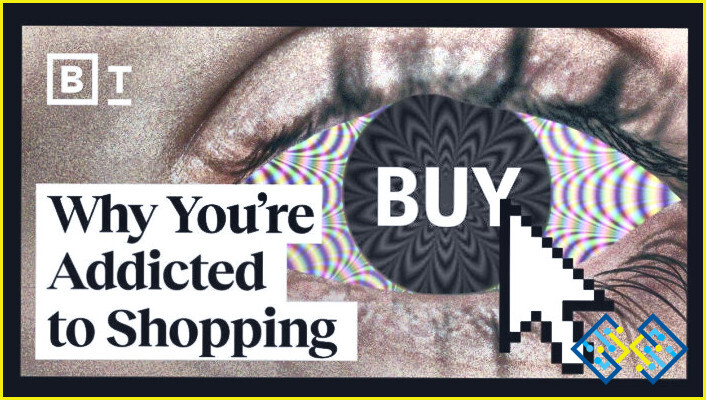¿El administrador de credenciales no funciona en Windows 11? ¡Aquí está la solución!
¿El Administrador de credenciales no funciona en Windows 11? ¿Atascado con el código de error 0x80070425 del administrador de credenciales en su dispositivo? Usted puede solucionar rápidamente este problema haciendo algunos cambios rápidos en la configuración de su PC.
Pero antes de empezar, aquí hay un resumen del Administrador de credenciales de Windows, lo que hace, y cómo se puede utilizar en Windows.
¿Qué es el Administrador de credenciales? ¿Cómo se usa?
La aplicación Administrador de credenciales de Windows almacena convenientemente todas tus contraseñas e información de inicio de sesión en un espacio seguro. Se trata de un casillero digital que puede utilizar para gestionar información confidencial como contraseñas, nombres de usuario, direcciones, etc.
La aplicación Credential Manager registra las credenciales en dos categorías: Credenciales de Windows y Credenciales Web.
- Credenciales de Windows: Esta categoría almacena las credenciales y la información que utilizan los servicios y las aplicaciones de Windows para iniciar la sesión automáticamente.
- Credenciales Web: Las Credenciales Web son información de inicio de sesión almacenada en Microsoft Edge, Internet Explorer, Skype y otras apps.
Para acceder al Administrador de credenciales en Windows, pulse el icono de búsqueda en la barra de tareas, escriba «Administrador de credenciales» y pulse Intro. Serás redirigido al Panel de Control, donde puedes añadir, acceder o gestionar tu información de acceso.
También puedes leer: ¿Cómo usar el Administrador de credenciales en Windows 10?
Entonces, si no puedes usar el Administrador de credenciales en Windows, ¡aquí tienes algunas soluciones que puedes probar!
Cómo arreglar el administrador de credenciales no funciona en Windows 11
Solución 1: Configurar las opciones de Internet
Pulse la combinación de teclas Windows + R para abrir el cuadro de diálogo Ejecutar. Escriba «Inetcpl.cpl» en el cuadro de texto y pulse Intro.
Ahora aparecerá en la pantalla la ventana de Propiedades de Internet. Cambie a la pestaña «Contenido». Pulse el botón «Configuración» junto a la sección «Autocompletar».
Desmarque todas las opciones que aparecen en la ventana de Autocompletar. Pulse en Aceptar para guardar los cambios.
Ahora, cambie a la pestaña «General» de la ventana de Propiedades de Internet. Pulse el botón «Eliminar» situado en la sección «Historial de navegación» para eliminar los archivos temporales, las cookies, las contraseñas guardadas, etc.
Reinicie su dispositivo y compruebe si el problema se ha resuelto.
También puedes leer: Cómo usar un generador de contraseñas aleatorias
Solución 2: Editar el Registro
Pulsa la combinación de teclas Windows + R para abrir el cuadro de diálogo Ejecutar. Escriba «Regedit» y pulse Intro.
En la ventana del Editor del Registro, navegue hasta la siguiente ubicación de la carpeta.
HKEY_CURRENT_USERSoftwareMicrosoftInternet ExplorerMain
Haga clic con el botón derecho en el archivo «FormSuggest PW» y seleccione «Editar cadena». Escriba «SÍ» en el campo de datos Valor.
Cierre el Editor del Registro y reinicie su máquina.
También lea: Cómo sincronizar contraseñas almacenadas en Google Chrome
Solución 3: Habilitar el servicio del administrador de credenciales
Pulsa la combinación de teclas Windows + R para abrir el cuadro de diálogo Ejecutar. Escriba «Services.msc» y pulse Intro.
En la ventana de Servicios, busque el servicio «Administrador de credenciales». Pulse dos veces sobre él para abrir las Propiedades.
Configure el valor de Tipo de inicio como «Automático».
Pulse el botón Aceptar y Aplicar para guardar los cambios.
También puedes leer: Cómo ver las contraseñas del llavero de iCloud en Mac
Solución 4: Introducir las credenciales manualmente
Toque el icono de búsqueda situado en la barra de tareas, escriba «Administrador de credenciales» y pulse Intro.
Seleccione «Credenciales de Windows». Ahora, pulse sobre «Añadir una credencial genérica».
Rellene los datos necesarios y pulse sobre Aceptar para guardar los cambios.
Solución 5: Utilice el navegador Microsoft Edge
Inicie el navegador Microsoft Edge en su PC con Windows 11. Toca el icono de los tres puntos en la esquina superior derecha y selecciona «Configuración»
Desplázate hacia abajo y toca el botón «Ver configuración avanzada».
En la sección «Privacidad y seguridad», pulse el botón «Administrar contraseñas».
Ahora verá una lista de contraseñas en la ventana. Pulse sobre cualquier contraseña para editarla. Pulse el botón «Guardar» cuando haya terminado.
Solución 6: Eliminar el directorio de Microsoft Protect
Pulsa la combinación de teclas Windows + R para abrir el cuadro de diálogo Ejecutar. Escriba «%appdata%» y pulse Intro.
Ahora aparecerá en la pantalla la ventana del Explorador de archivos. Busque la carpeta «Microsoft Protect».
Seleccione todos los archivos del directorio Protect, haga clic con el botón derecho del ratón en la selección y pulse «Eliminar».
Una vez que elimine todos los archivos del directorio Microsoft Protect, es de esperar que el gestor de credenciales vuelva a funcionar.
Conclusión
Aquí tienes unas cuantas soluciones sencillas para arreglar el problema del «Administrador de credenciales no funciona». El administrador de credenciales es una parte crucial del sistema operativo Windows. Por lo tanto, si tiene problemas para acceder a él o se encuentra con algún error, puede utilizar cualquiera de los métodos mencionados anteriormente para solucionarlo. Haznos saber qué método te ha funcionado. ¡Siéntase libre de compartir sus pensamientos en el espacio de comentarios!