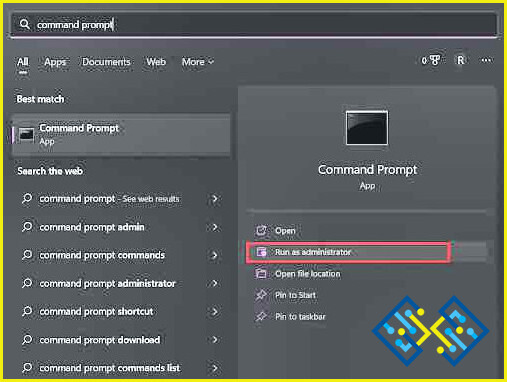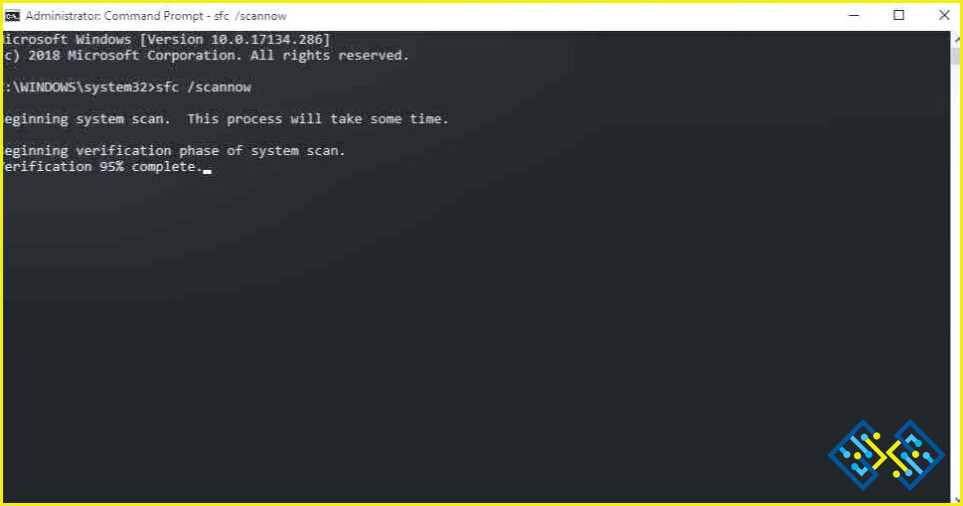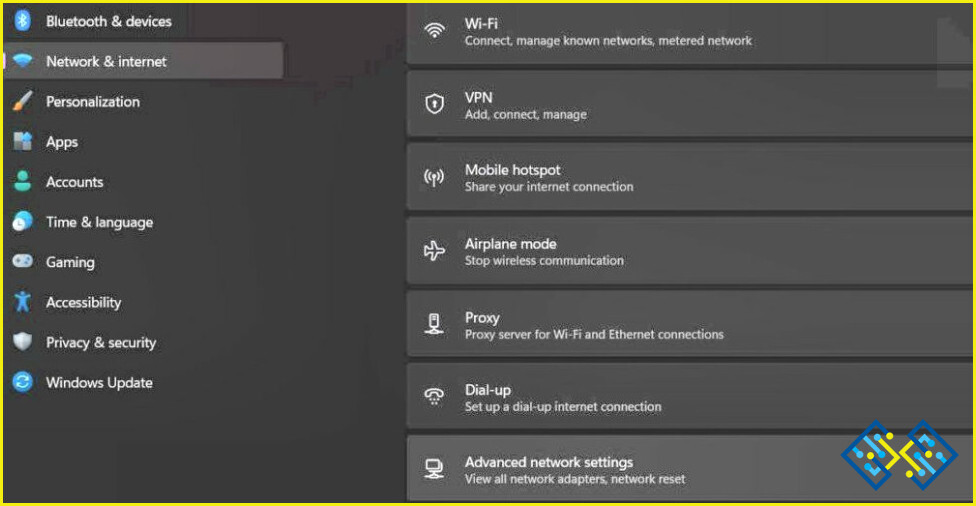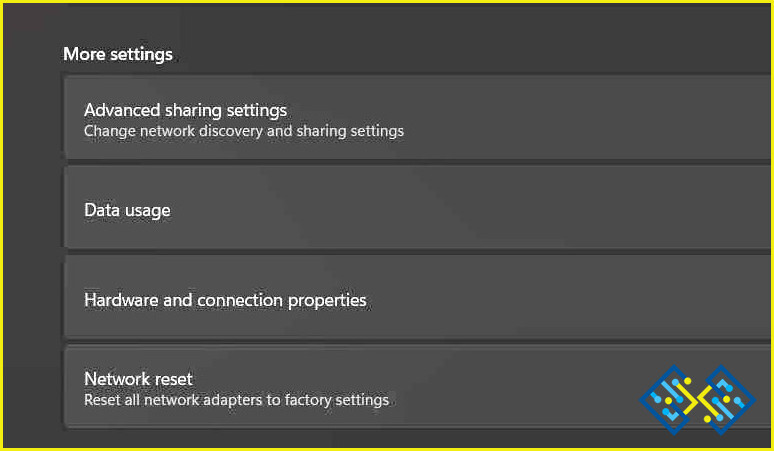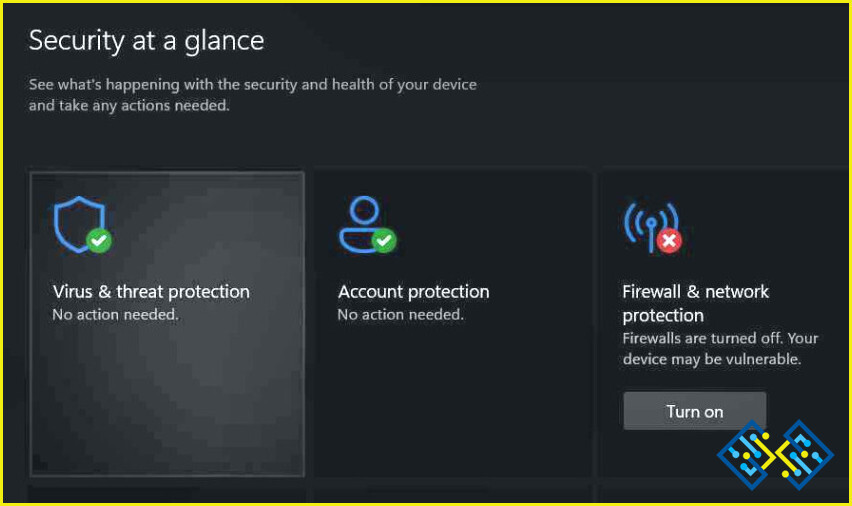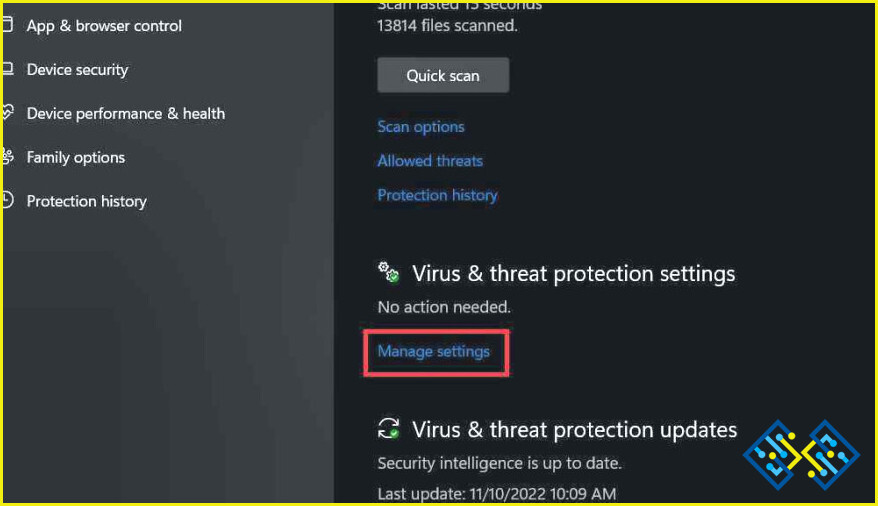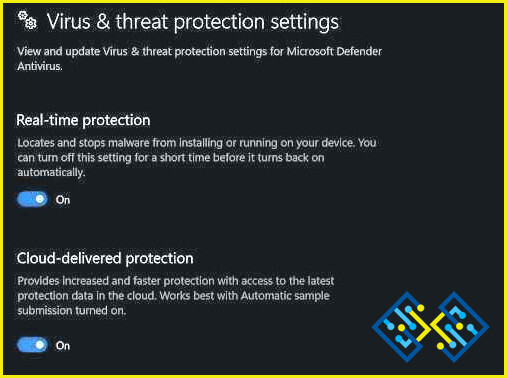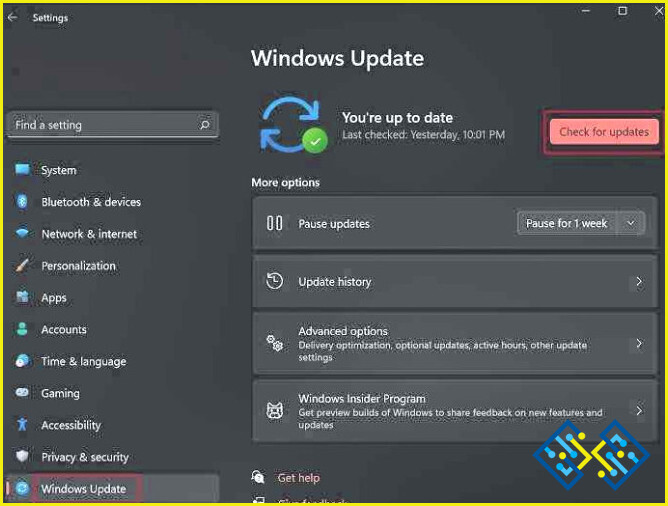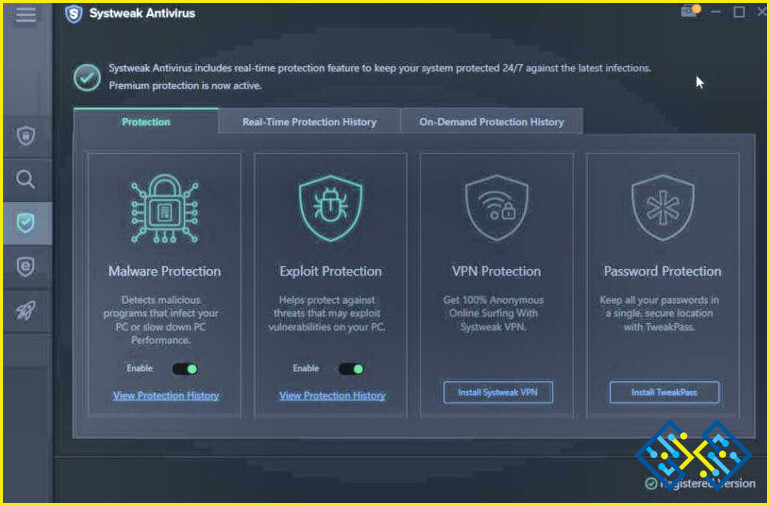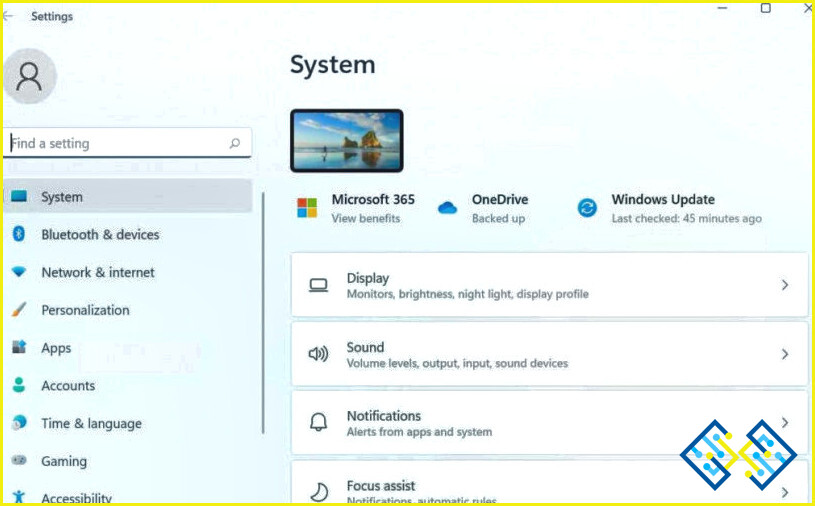Cómo solucionar el problema de uso elevado de CPU de Wifitask.exe en Windows 11
¿Está atascado con el problema de alto uso de la CPU Wifitask.exe? ¿Su PC con Windows funciona excepcionalmente lento debido a este proceso? Entonces, si usted ha comprobado recientemente el Administrador de tareas y si este proceso molesto consume el 100% de los recursos del sistema, usted necesita inmediatamente para terminar este proceso.
Debido al alto uso de la CPU de Wifitask.exe, puede enfrentarse a ciertos inconvenientes de rendimiento en Windows 11, incluyendo caídas del sistema, ralentizaciones, congelaciones, etc. Una vez que te deshagas del culpable, el rendimiento de tu PC mejorará hasta un 40-60%.
¿Te preguntas cómo resolver el alto uso de CPU de Wifitask.exe en Windows 11? Te tenemos cubierto. Antes de empezar, vamos a ganar un poco de intel sobre este proceso molesto, lo que es, y debido a qué razones se activa en su máquina.
¿Qué es el proceso Wifitask.exe?
Como todos sabemos, muchos procesos y servicios del sistema se ejecutan en segundo plano. El Wifitask.exe es uno de ellos que está asociado con el funcionamiento de las redes inalámbricas. Este proceso suele residir en la carpeta C:WindowsSystem32wifitask.exe. Es una parte crucial del sistema operativo Windows y es responsable de muchas tareas en segundo plano.
Sin embargo, aquí viene la trampa. Su PC con Windows puede infectarse con un software espía de nombre similar. Por lo tanto, antes de decidir terminar el proceso, asegúrese de comprobar la ubicación de la carpeta. Si el proceso ya está en su disco duro, no causará ningún daño. Pero si no ve una ubicación de carpeta válida, entonces puede utilizar las soluciones enumeradas a continuación para deshacerse de esta amenaza maliciosa.
Aquí tiene.
¿Cómo resolver el problema del alto uso de la CPU de Wifitask.exe?
Solución 1: Ejecute el escaneo SFC
SFC (System File Checker) es una utilidad incorporada en Windows que analiza y restaura los archivos y procesos del sistema corruptos. Para ejecutar el comando SFC en Windows 11, siga estos pasos rápidos:
1. Pulse sobre el icono de búsqueda situado en la barra de tareas, escriba «Símbolo del sistema» y seleccione la opción «Ejecutar como administrador».
2. Una vez que la aplicación Símbolo del sistema se inicie en modo de administrador, escriba el siguiente comando y pulse Intro para ejecutarlo:
sfc/scannow
3. Espere unos minutos hasta que se complete el proceso de escaneo. Una vez restaurados los archivos corruptos del sistema, reinicie su dispositivo e inicie la aplicación Administrador de Tareas para comprobar si se ha resuelto el alto uso de la CPU.
Solución 2: Restablecer la configuración de red
1. Pulse el icono de Windows situado en la barra de tareas y seleccione «Configuración». 2. Cambie a la categoría «Red e Internet» en el panel de menú de la izquierda.
2. Pulse sobre «Configuración de red avanzada».
3. Desplácese hacia abajo y seleccione «Restablecimiento de la red». Toque el botón «Restablecer ahora» para restaurar la configuración de red a los valores predeterminados.
Solución 3: Desactivar la aplicación de seguridad de Windows
1. Pulse sobre el icono de búsqueda situado en la barra de tareas, escriba «Seguridad de Windows» y pulse Intro.
2. Pulse sobre «Protección contra virus y amenazas».
3. Pulse sobre la opción «Gestionar ajustes» situada bajo la sección «Ajustes de protección contra virus y amenazas».
4. Desactive las opciones «Protección en tiempo real» y «Protección en la nube».
5. Sal de la aplicación de seguridad de Windows, pulsa la combinación de teclas Control + Mayúsculas + Escape y abre el Administrador de tareas. Revisa la lista de procesos activos y comprueba si sigues con el problema del alto uso de CPU de Wifitask.exe.
Solución 4: Actualizar Windows
El uso de una versión obsoleta de Windows también puede desencadenar el problema de uso elevado de CPU de Wifitask.exe en su dispositivo. Por lo tanto, ahora intentaremos actualizar manualmente Windows para instalar la última versión del sistema operativo.
1. Inicie la aplicación Configuración, y cambie a la sección «Windows Update» desde el panel de menú de la izquierda.
2. Pulse el botón «Buscar actualizaciones».
Windows buscará ahora las actualizaciones disponibles. Si hay alguna actualización disponible, descargue e instale la última versión de Windows 11 en su ordenador.
Solución 5: Descargue e instale la aplicación Systweak Antivirus
Probó las soluciones enumeradas anteriormente y aún no tuvo suerte. Bueno, hay una pequeña posibilidad de que su PC con Windows esté infectado con un virus o malware debido a que el proceso Wifitask.exe se está ejecutando al 100% de uso de la CPU. Para asegurarse de que su PC con Windows está a salvo de las amenazas maliciosas, descargue e instale la aplicación Systweak Antivirus para realizar una comprobación exhaustiva.
La aplicación Systweak Antivirus ofrece protección en tiempo real contra virus, malware, amenazas de ransomware, troyanos, adware y mucho más. Es una aplicación de seguridad avanzada que detecta y elimina los elementos de inicio maliciosos para mejorar la velocidad y el rendimiento general de su ordenador.
Háganos saber qué solución le ha servido para solucionar este proceso crítico. No dudes en compartir tus opiniones en la sección de comentarios. No olvides seguirnos en Facebook, Twitter, Flipboard, YouTube, Instagram