Cómo ver el historial del portapapeles en un Mac
Te preguntas cómo ver el historial del portapapeles en Mac? ¡Has llegado al lugar correcto! En este post, hemos enumerado una guía detallada sobre cómo ver y acceder al historial del portapapeles en macOS.
Independientemente del sistema operativo que utilices, ya sea Windows o Mac, el portapapeles ha formado parte de nuestros ordenadores durante décadas. Aunque su propósito principal sigue siendo el mismo, un portapapeles moderno puede hacer mucho más por ti. Dado que copiar y pegar son las dos funciones más prácticas en cualquier dispositivo, un portapapeles registra todo lo que copias. De este modo, puedes realizar tareas fácilmente y aumentar la productividad. Gracias al portapapeles integrado en el Mac, puedes acceder a los elementos copiados anteriormente.
¿Qué es el portapapeles universal de Mac?
Con la ayuda del portapapeles universal de Mac, puedes copiar fácilmente cualquier contenido, incluyendo texto, imágenes y vídeos, en todos los dispositivos de Apple. Sí, así es. Así, si copias algo en un dispositivo Apple, macOS lo hace accesible automáticamente en otros dispositivos Apple que hayan iniciado sesión con tu ID de Apple.
Puedes utilizar el portapapeles universal en el Mac, el iPhone, el iPad y el iPod Touch. En cuanto copies algo en un dispositivo Apple, el contenido estará disponible automáticamente en los dispositivos Apple cercanos que hayan iniciado sesión con tu ID de Apple. Todo lo que necesitas es asegurarte de que el Bluetooth y el WiFi están activados en todos los dispositivos Apple.
Además, si tienes problemas para acceder al Portapapeles Universal en Mac, aquí tienes un pequeño truco que puede ayudarte. Cierra la sesión de tu cuenta de iCloud en cada dispositivo Apple y vuelve a iniciar sesión.
Cómo ver el historial del portapapeles en Mac
Vamos a aprender rápidamente cómo ver el historial del portapapeles en Mac.
Para copiar el contenido, pulse la combinación de teclas Comando + C. Navega hasta la carpeta donde quieres pegar el contenido y pulsa la combinación de teclas Comando + V. El portapapeles principal del Mac sólo almacena el elemento copiado anteriormente. Hay un portapapeles secundario que registra el historial de cada elemento que has copiado. Así es como puedes ver el historial del portapapeles en Mac.
Inicie la aplicación Finder en su Mac. Toca en «Editar» y selecciona la opción «Mostrar portapapeles» en el menú.
Ahora aparecerá una nueva ventana en la pantalla, mostrando lo último que has copiado en tu Mac. El portapapeles de tu Mac tiene muy poca memoria en el dispositivo y sólo guarda la pista de lo último que has copiado en tu Mac.
Por lo tanto, cualquier cosa copiada o cortada antes de eso no será accesible. Si necesitas acceder a historiales del portapapeles más largos y mejores en el Mac, te recomendamos que utilices una aplicación de gestión del portapapeles.
Cómo utilizar el portapapeles secundario en Mac
Sí, Mac también tiene un portapapeles secundario oculto que funciona mejor que el portapapeles normal. Así, puedes copiar cualquier texto de un documento pulsando la combinación de teclas Control + K para cortar y luego usando Control + Y para pegarlo. Si sigues este método, el contenido original no se sobrescribirá cuando copies algo nuevo.
Cómo borrar el historial del portapapeles en Mac
Puede utilizar dos formas de borrar el historial del portapapeles en Mac.
Método 1: Reinicie su dispositivo para borrar el historial del portapapeles.
Método 2: Inicie el Finder> Aplicaciones> Terminal. En la ventana de Terminal, copie y pegue el siguiente comando para eliminar el historial del portapapeles en Mac:
pbcopy < /dev/null
Conclusión
Así que, amigos, esto envuelve nuestra guía rápida sobre cómo ver el historial del portapapeles en Mac. El portapapeles de Mac tiene algunas limitaciones, ya que sólo almacena el último elemento que has copiado. Por lo tanto, puede descargar cualquier herramienta de gestión del portapapeles de terceros en su Mac para mejorar el flujo de trabajo y aumentar la productividad mientras se trabaja entre aplicaciones. Hay muchas aplicaciones de gestión del portapapeles de Mac disponibles en línea que pueden venir a su rescate, ya que pueden guardar fácilmente múltiples elementos.


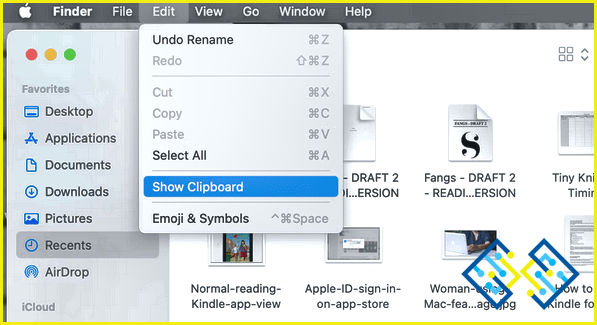
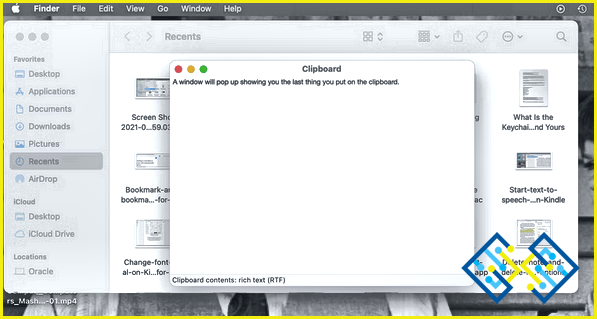
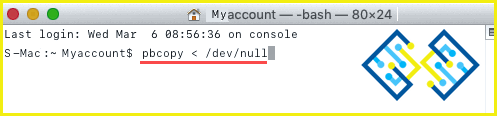
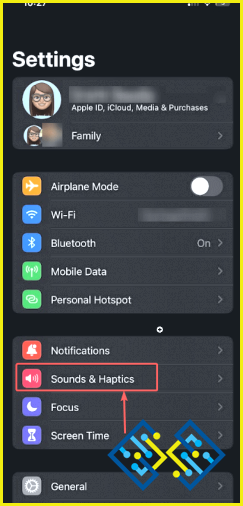
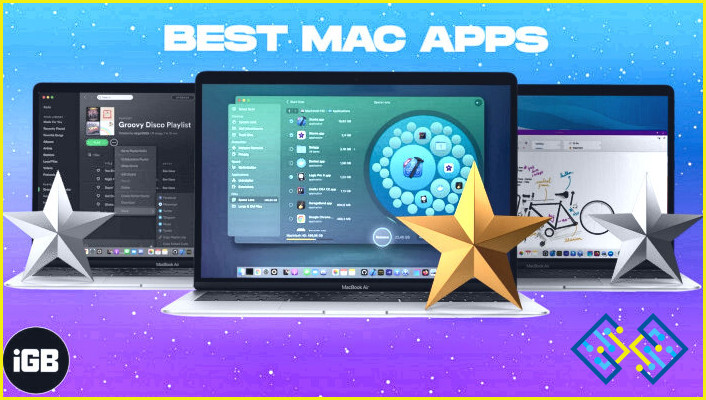



![Las 7 mejores aplicaciones de estabilización de vídeo para iPhone y Android [2023]](https://www.lizengo.es/wp-content/uploads/2023/01/las-7-mejores-aplicaciones-de-estabilizacion-de-video-para-iphone-y-android-2023-480x321.jpg)