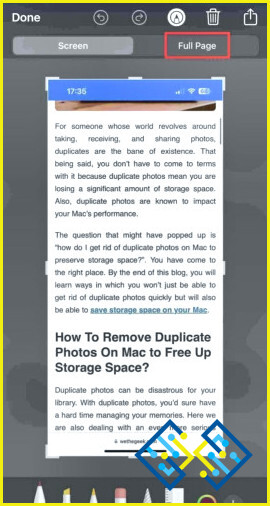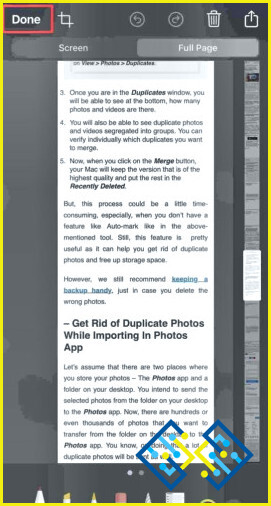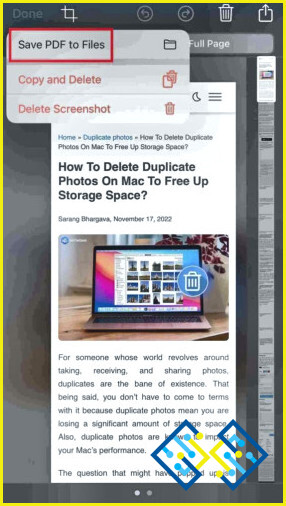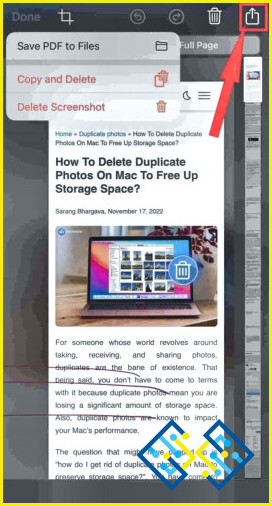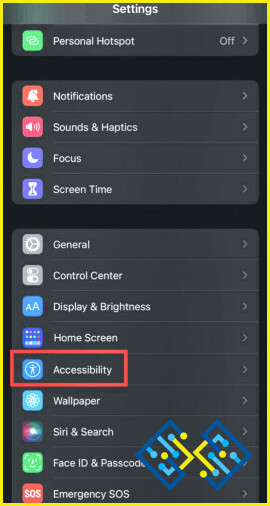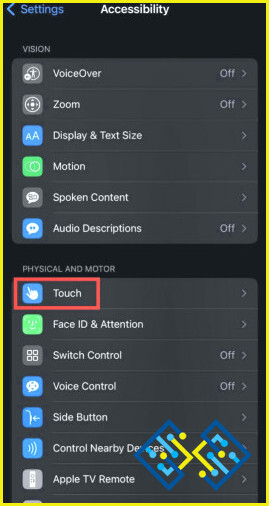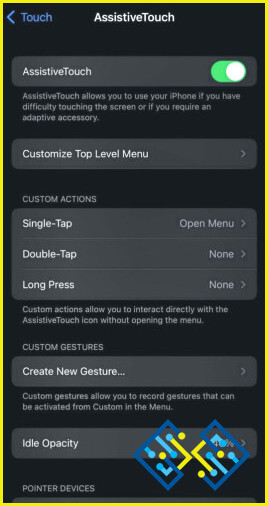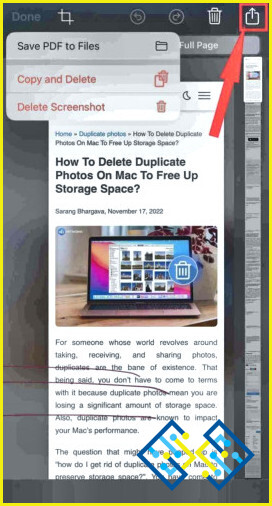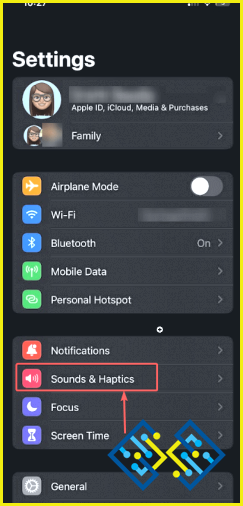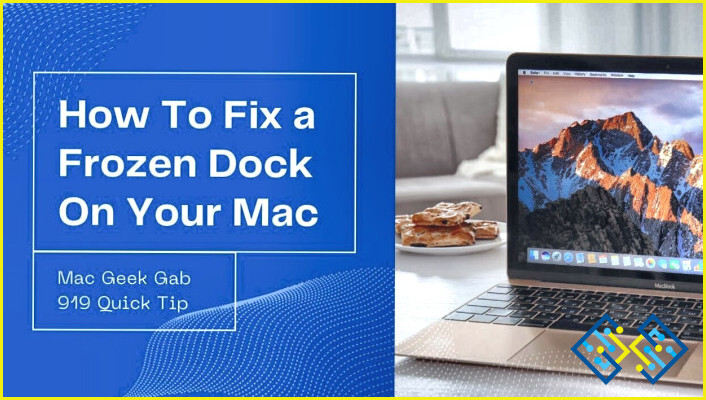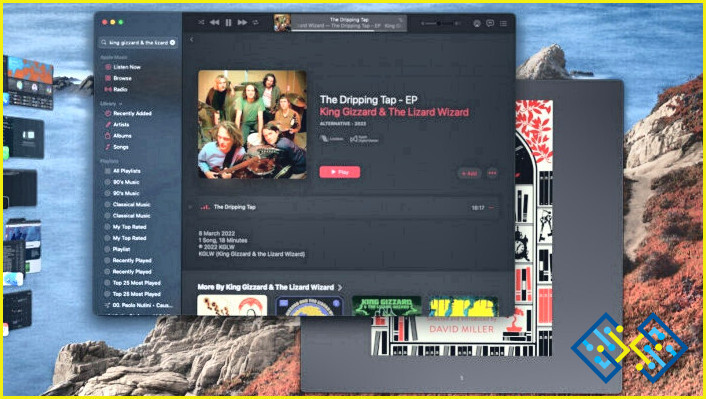3 formas de tomar una captura de pantalla con desplazamiento en el iPhone
simplemente presione el botón de encendido y el botón de subir volumen juntos, y listo. No se ha capturado nada más ni menos que lo que se ve en su pantalla. Es posible que eso no siempre sea suficiente, especialmente si está intentando capturar algo que se extiende más allá o debajo de lo que se muestra en su pantalla. Pero, ¿sabes cómo tomar una captura de pantalla larga en iPhone?
A veces, desea capturar una página web completa o un archivo PDF o tomar una captura de pantalla que va más allá de la pantalla. Una captura de pantalla con desplazamiento en el iPhone sería más práctica, aunque tomar muchas capturas de pantalla haría el trabajo. ¿Tienes curiosidad por saber cómo hacer una captura de pantalla con desplazamiento en el iPhone? Bueno, ¡sigue leyendo!
Cómo tomar capturas de pantalla largas en iPhone
La única diferencia entre las capturas de pantalla de desplazamiento en iPhone y las capturas de pantalla estándar es que capturan varias páginas en su iPhone. Esto es extremadamente útil cuando desea capturar algo que se extiende más allá de lo que está disponible en la pantalla de su teléfono. Es ideal para tomar una captura de pantalla de un documento PDF completo y guardar un hilo de conversación particular en Twitter.
Así que sin más preámbulos, comencemos.
Las aplicaciones como Notes, Mail y Safari son las mejores opciones para usar esta función. En otras aplicaciones nativas y de terceros, es posible que no funcione. Las capturas de pantalla de desplazamiento del iPhone se generan como archivos PDF y requieren que se almacene la aplicación Archivos de Apple.
1. Tome capturas de pantalla con desplazamiento en el iPhone
1. Abra la aplicación Safari y escriba la dirección de un sitio web.
2. Al presionar simultáneamente Subir volumen y el Botón lateral, tome una captura de pantalla estándar.
3. En el lado inferior izquierdo de la pantalla, aparecerá una vista previa de la captura de pantalla. Tócalo.
4. Toque en «Página completa» en la esquina superior derecha de la vista previa.
5. Ahora haga clic en «Hecho» y luego > «Guardar PDF en archivos» > Si ha capturado muchas capturas de pantalla, seleccione «Guardar todo en archivos».
6. Para compartir un archivo inmediatamente, compártalo tocando el botón «Compartir» en la esquina superior derecha.
2. Tome una captura de pantalla con desplazamiento en el iPhone a través de Assistive Touch.
AssistiveTouch, una función de accesibilidad integrada en el iPhone, también se puede usar para tomar una captura de pantalla con desplazamiento. Para tomar capturas de pantalla largas en el iPhone a través del toque de asistencia, primero debe activarlo. Para activarlo abre Ajustes > luego toca Accesibilidad > luego toca Toque > habilitar Toque de asistencia.
- Navegue hasta la página web o el archivo que desea capturar en la cámara.
- Activar Toque de asistencia tocándolo y luego >
- Haga clic en Página completa > entonces Guardar PDF en archivos.
3. Pídale a Siri que tome una captura de pantalla
Siri está disponible en todo momento para ayudar. Simplemente dígale a Siri que tome una captura de pantalla diciendo «Oye, Siri, toma una captura de pantalla» y se encargará del resto. Después de eso, todo lo que queda es que interactúes con la captura de pantalla como se describió anteriormente en el primer método.
Para terminar esto
Entonces, estas son las 3 mejores formas de tomar una captura de pantalla con desplazamiento en el iPhone sin ninguna aplicación de terceros. El desplazamiento de capturas de pantalla permite compartir pasajes extensos del texto sin dividirlos en numerosas imágenes pequeñas. Díganos si ya sabía esto y si tiene alguna sugerencia o pregunta al respecto en los comentarios a continuación.