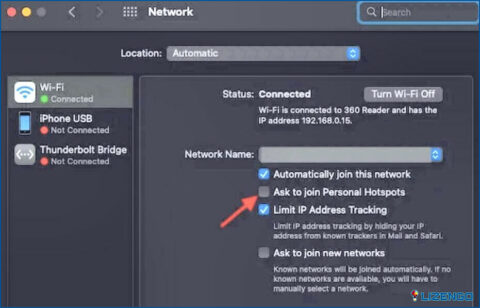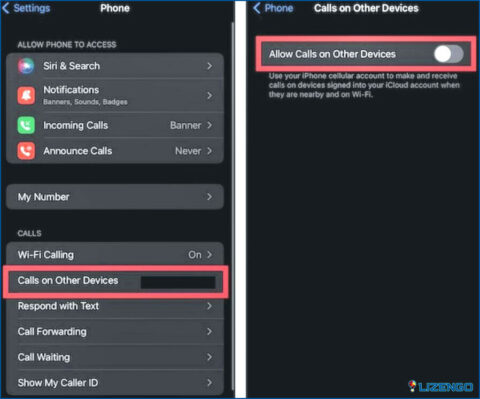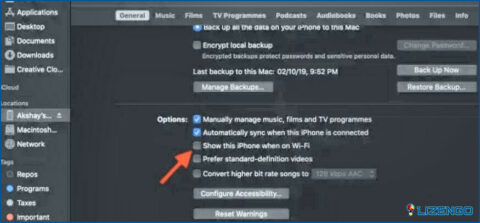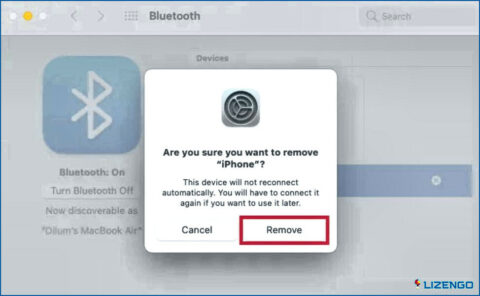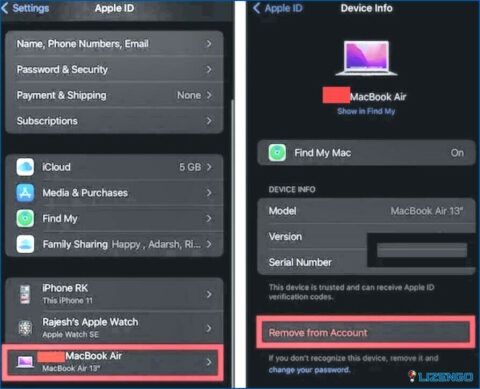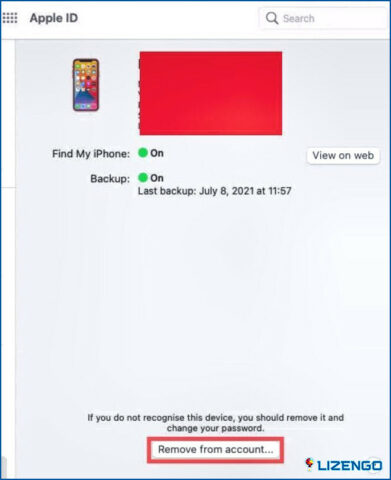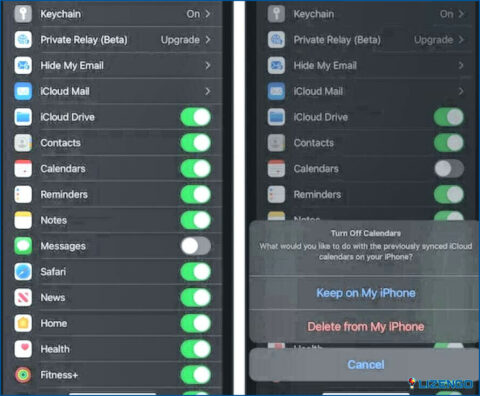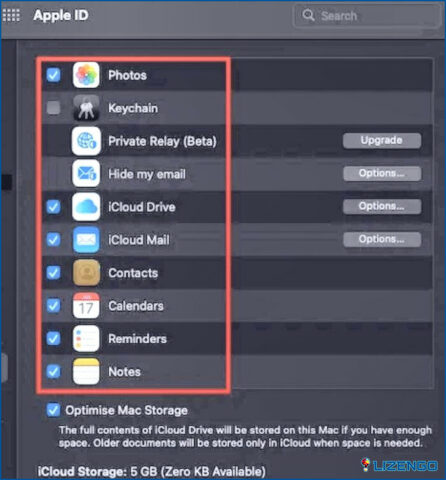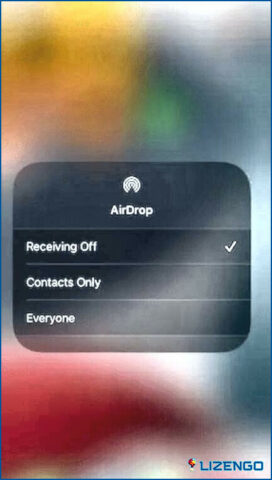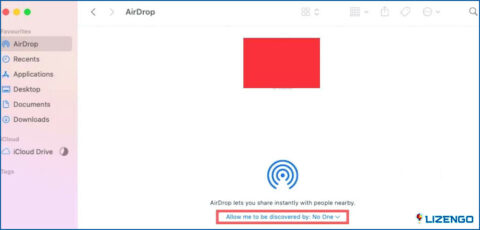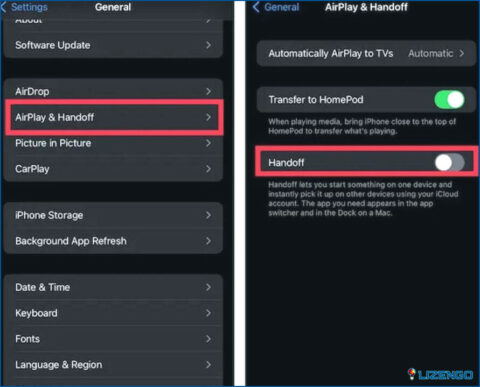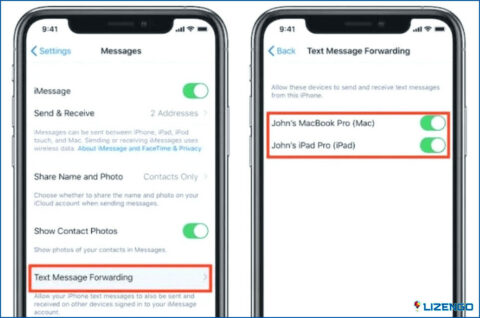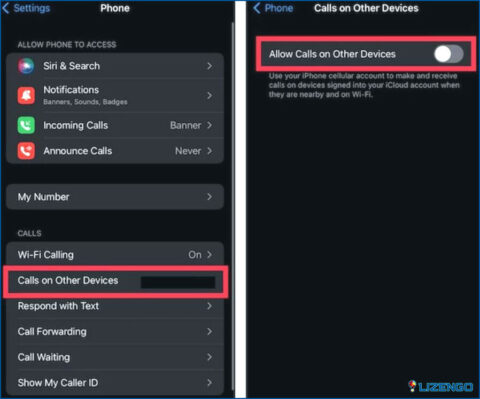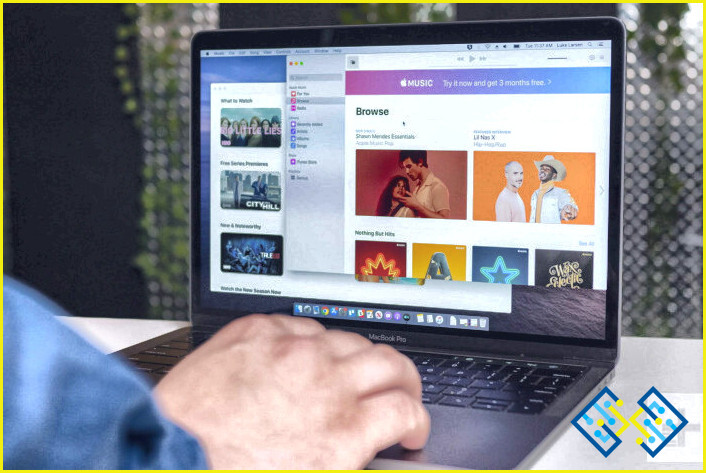Las 10 mejores formas de desconectar el iPhone del Mac
Los dos mejores y más conocidos sistemas operativos jamás creados son iOS y macOS. Ambas plataformas están estrechamente integradas, lo que permite a los usuarios manejar ambos sistemas operativos de manera efectiva, compartir documentos / archivos / datos con facilidad. & ejecutar diversas tareas desde un mismo lugar. Este ecosistema unifica la mayoría de las apps & funcionalidades para ofrecer una experiencia sin fisuras.
¿Pero si has decidido reducir este nivel de integración, ya sea por motivos personales o privados? No se preocupe, hay numerosos métodos disponibles si desea desconectar su iPhone del Mac. A continuación, cubriremos cada uno en detalle.
10 formas de desconectar el iPhone del Mac
Desconectar tu iPhone y Mac es una operación sencilla. Durante el proceso de desvinculación, puede seguir utilizando ambos dispositivos & asegurándote de que están encendidos. Aunque nos centraremos en el iPhone, la mayoría de estos consejos también funcionan en los iPads.
1.Desconecta el Mac y el iPhone a través de Wi-Fi/Hotspot
Desconectar la conexión vía hotspot es la primera y más sencilla forma de separar el iPhone del Mac. Para desconectar rápidamente el dispositivo, siga una de las siguientes instrucciones:
- Diríjase y abra Preferencias del Sistema> elija Red > pulse sobre Wi-Fi > ahora desmarque la casilla situada delante de Pedir unirse a puntos de acceso personales.
- Alternativamente, también puede hacer uso del hotspot en el iPhone. Abra los Ajustes de su iPhone > pulse sobre Punto de acceso personal > desactive el botón de alternancia para Permitir que otros se unan.
2.Desconecte su iPhone y Mac utilizando el Finder
En segundo lugar, puede desemparejar su iPhone de Mac utilizando el Finder en el Mac.
- Vaya al Finder y pulse sobre su iPhone presente en la barra lateral del Finder.
- En Opciones, desmarca la casilla que hay delante de Mostrar este iPhone cuando está en Wi-Fi.
- Alternativamente, si no tienes un Mac, abre los Ajustes de tu iPhone > vaya a General > pulse sobre Restablecer > elija Restablecer ubicación y privacidad.
3.Desconectar el iPhone del Mac a través de Bluetooth
Cuando se utiliza la continuidad entre dispositivos, como un iPhone y un Mac, Bluetooth es vital. Por lo tanto, desactivar Bluetooth detendrá instantáneamente la sincronización de sus dispositivos y le permitirá separar su iPhone de su Mac.
- Abra los Ajustes de su iPhone.
- Toca en Bluetooth y elige el icono I (Información) justo delante del nombre de tu Mac y haz clic en Olvidar este dispositivo.
- Como alternativa, abra el menú Apple de su Mac > pulse en Preferencias del sistema> pulse Bluetooth > a continuación, pulse sobre el icono en forma de X situado delante del nombre de su iPhone > elija Eliminar.
4.Utiliza el ID de Apple para desconectar tu iPhone de tu Mac
Mientras tu Mac y tu iPhone compartan el mismo ID de Apple, siempre estarán conectados. Por lo tanto, asegúrese de no olvidar desvincular su dispositivo iOS del MacBook.
- Abra Ajustes en su iPhone > haz clic en tu Perfil > seleccione su Mac > ahora elija Eliminar de la cuenta.
- Como alternativa, abra el menú de Apple en su Mac > pulse sobre Preferencias del Sistema> ID de Apple > elija su iPhone en la barra lateral > pulse sobre Eliminar de la cuenta.
5.Desactive la sincronización de iCloud entre ellos
Las técnicas que se indican a continuación se pueden utilizar para evitar que el iPhone sincronice información con el Mac. Esto incluye elementos como contactos, eventos de calendario e imágenes.
- Abra Ajustes en su iPhone > haga clic en su Perfil > selecciona iCloud
- Ahora, desactiva los interruptores basculantes de sincronización de iCloud para cada servicio o app que ya no quieras sincronizar.
- Como alternativa, abre el menú de Apple en tu Mac > pulsa en Preferencias del Sistema> ID de Apple.
- Ahora, desactiva los interruptores basculantes de sincronización de iCloud para cada servicio o app que ya no quieras sincronizar.
6.Desconectar Airdrop
El Mac y el iPhone pueden reconocerse mutuamente para compartir archivos cuando AirDrop está activo. Para desactivar AirDrop siga los pasos que se indican a continuación:
- Abra los Ajustes de su iPhone > vaya a General > pulse sobre Airdrop > pulse sobre Recepción desactivada.
- Como alternativa, en Mac abra el Finder > pulse en el menú Ir > pulse sobre Airdrop.
- Toque en el icono de flecha desplegable justo al lado de Permitir que me descubra y elija Nadie.
7.Desactivar Handoff entre ellos
Puede iniciar cualquier tarea en cualquier dispositivo de Apple y recoger que en algunos otros dispositivos que están conectados a la misma cuenta de iCloud utilizando Handoff. Asegúrese de desactivarlo si ya no desea transferir desde el Mac al iPhone o viceversa.
- Abre los Ajustes de tu iPhone > vaya a General > pulse sobre AirPlay & Traspaso.
- Desactivar el interruptor de palanca para Handoff.
- En Mac, haga clic en el logotipo de Apple > Preferencias del sistema > Pulse sobre General > desmarque la casilla situada justo al lado de Permitir traspaso entre este Mac y sus dispositivos iCloud.
8.Detener el reenvío de mensajes de texto
Es posible recibir y enviar mensajes de texto desde un iPhone a un Mac. Esto implica que debe desactivar la función para desemparejar su iPhone desde un Mac. Para ello siga los siguientes pasos:
- Abra los Ajustes de su iPhone > vaya a Mensajes > pulse sobre Reenvío de mensajes de texto.
- Desactiva el conmutador situado justo delante del nombre de tu Mac.
9.Detener el desvío de llamadas
De forma similar al reenvío de texto, puedes recibir y enviar llamadas desde Mac. Esto implica que debes desactivar la función para desemparejar tu iPhone desde un Mac. Para ello sigue los siguientes pasos:
- Abre los Ajustes de tu iPhone > ir a Teléfono > pulse sobre Llamadas en otros dispositivos.
- Desactive el interruptor de palanca justo al lado de Permitir llamadas en otros dispositivos.
10.A través de la aplicación Archivos
Desactivar la sincronización de los archivos dentro de la app Archivos es otra forma fiable de desemparejar el Mac de un iPhone. Para ello siga los siguientes pasos:
- Abre Archivos de Apple en tu dispositivo.
- Haga clic en Examinar > pulse en el icono de tres puntos de la esquina superior derecha de la pantalla.
- Pulse sobre Editar > y luego desactiva el interruptor situado justo al lado de iCloud Drive.
- Del mismo modo, en tu Mac, toca en el Finder > Preferencias > En Opciones, y desmarca la casilla que hay justo delante de iCloud Drive.
Para terminar
Por lo tanto, siguiendo estos pasos mencionados anteriormente se puede desconectar fácilmente tu iPhone desde tu Mac. Si usted también sabe cualquier método digno de mención a continuación, háganoslo saber en los comentarios a continuación. Y para más tales guías de solución de problemas y consejos & trucos relacionados con Windows, Android, iOS y macOS síguenos en Facebook, Instagram y YouTube.