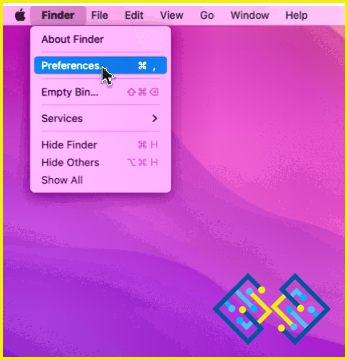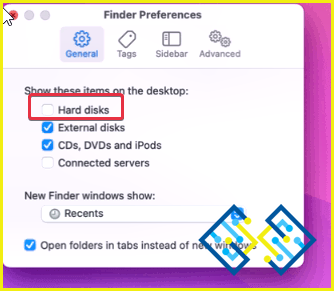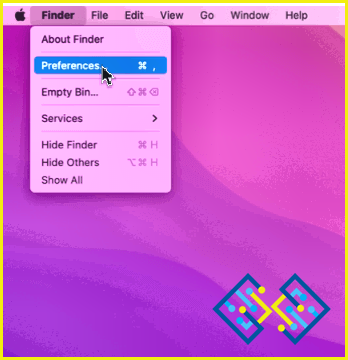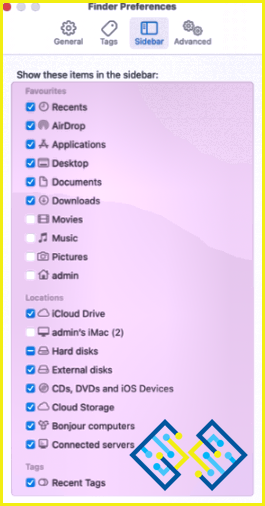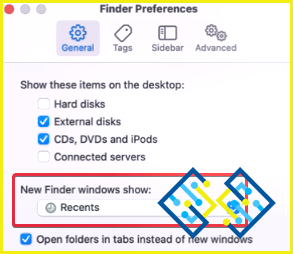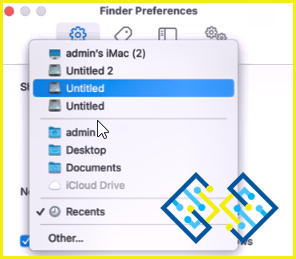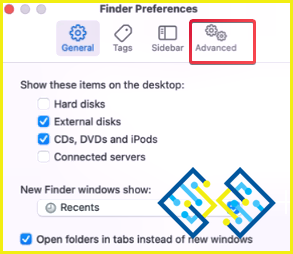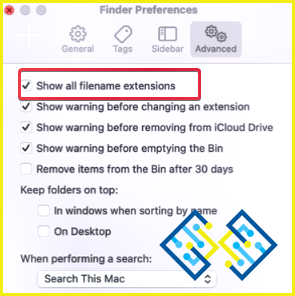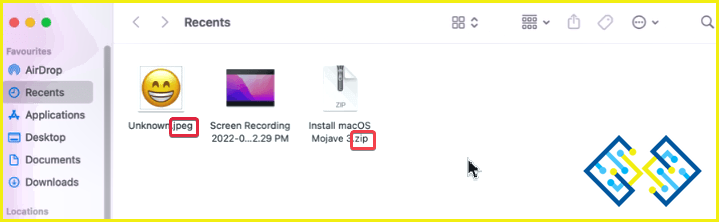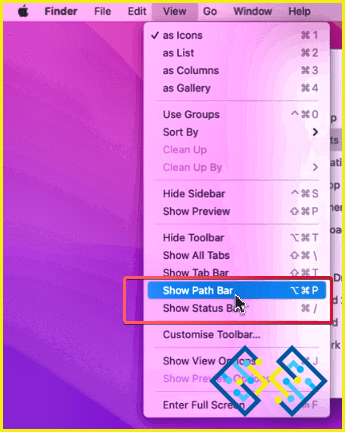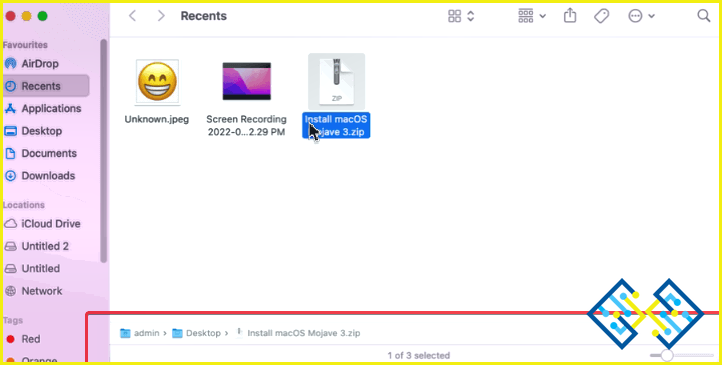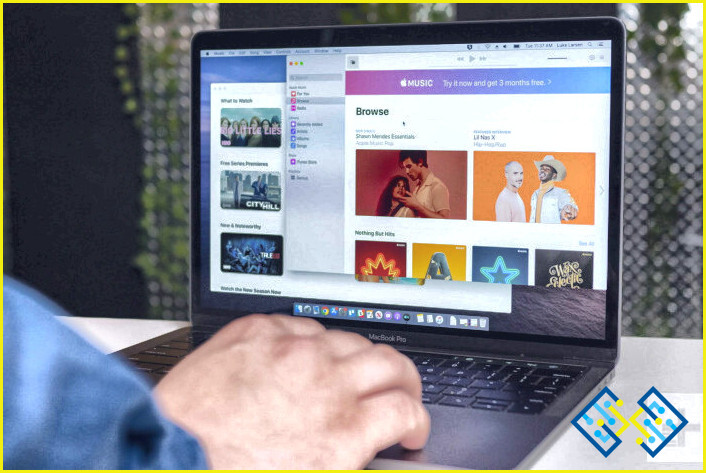6 Ajustes del Finder de Mac que pueden mejorar tu Mac
Si interactúas con tu Mac a diario, el Finder de tu Mac es la puerta de entrada a tus aplicaciones, archivos, descargas, etc. Y, para los que son nuevos, usuarios que, digamos, han migrado de Windows a Mac, la ventana del Finder es algo con lo que vas a interactuar mucho. Es algo así como el Explorador de Archivos de Windows, para poner las cosas en perspectiva.
En este post, vamos a hacer que tu viaje por el Finder de OS X sea aún más interesante, atractivo y potente, ya que te daremos a conocer algunos ajustes secretos de la ventana del Finder de Mac que seguramente mejorarán tu productividad. Así que, ¡comencemos!
Ajuste estos ajustes del Finder de Mac ahora para mejorar la productividad
1. Vea los discos duros directamente en su escritorio
A menudo tiene que utilizar el Finder para ver todos los discos duros conectados a su Mac. Esto puede ser tedioso si a menudo tiene que ver los discos duros externos o las unidades de red conectadas a su Mac. Puede habilitar los discos duros en el escritorio de su Mac para evitar esto. Para ello.
1. Abra una nueva ventana del Finder.
2. Diríjase a Finder en la barra de menú que puede ver en la parte superior de la pantalla.
3. Selecciona Preferencias.
4. Seleccione la casilla de verificación Discos duros en la opción Mostrar estos elementos en el escritorio.
5. Dependiendo de sus necesidades, puede seleccionar también las otras casillas de verificación.
2. Habilitar sólo los elementos que desea ver en la barra lateral
La Barra lateral de tu Finder te da acceso a descargas, aplicaciones, documentos y mucho más. Siéntate un segundo y piensa ¿utilizas todos los elementos de tu Barra lateral? ¿O quieres añadir otros lugares? A continuación, te explicamos cómo puedes añadir o eliminar elementos de la barra lateral de tu Finder según tus necesidades.
1. Visita Preferencias del Finder como se muestra arriba.
2. Haga clic en el menú Barra lateral .
3. Puedes elegir entre muchos elementos en función de tus necesidades: Fotos, AirDrop, Películas, iCloud Drive y otros.
3. Cambiar lo que muestra tu ventana del Finder
Tu ventana del Finder te muestra los archivos más recientes, lo cual está bien. Sin embargo, si has descargado muchos archivos o tienes que acceder a muchos documentos, puedes, por tanto, cambiar la vista de tu Finder, lo que hará tus tareas más cómodas. Para ello, siga los pasos que se mencionan a continuación.
1. Haga clic en la nueva ventana del Finder .
2. Haga clic en la opción Finder que puede ver en la barra de menú de la parte superior de la pantalla.
3. Seleccione Preferencias del buscador
4. En Nuevas ventanas del Finder, elija la carpeta que desee.
Ya no verás una lista de archivos apilados. En su lugar, podrá acceder directamente a la carpeta que desee.
4. Mostrar las extensiones de los archivos
Cada aplicación que usas en Mac tiene una extensión de archivo. Por ejemplo, los PDF que visualizas en Mac llevan la extensión .pdf, o los documentos de Word que utilizas tienen la extensión .doc. Lo mismo ocurre con otras aplicaciones. ¿No sería mejor si pudieras ver la extensión del archivo de antemano y así aumentar tu productividad porque entonces sabrías qué aplicación abrir para un archivo concreto? El Finder te da la funcionalidad de habilitar las extensiones y hacer esto, y aquí está cómo –
1. Abre Preferencias del Buscador tal y como te hemos mostrado arriba.
2. Dirígete a la sección Avanzada .
3. Haga clic en la casilla de verificación que dice Mostrar todas las extensiones de archivo.
Ahora notará que el Finder ha cambiado la forma de colocar los archivos. Ahora puede ver la extensión de los archivos y elegir qué aplicación utilizar para abrir un archivo concreto.
5. Añadir la barra de estado y la barra de ruta para una mejor navegación
Es natural extraviarse al navegar entre archivos y carpetas en el Finder. Aquí, le mostraremos un truco para ayudarle a mantenerse en el camino mientras navega. Nombre del truco que te hará la vida más tranquila? Añadir Barra de Estado y Barra de Rutas. Para ello
1. Abre Finder, y haz clic en el menú de la parte superior.
2. Seleccione Ver y luego haga clic en la Mostrar estado o Barra de ruta
.
Ahora podrás ver los directorios e incluso el almacenamiento de archivos. No sólo eso, si quieres, puedes incluso cambiar el icono de los archivos.
6. Personalizar la barra de herramientas de tu Finder
Vamos a contarte cómo puedes tomar más control de tu Finder. ¿Ves la parte superior derecha de la ventana de tu nuevo Finder llena de iconos? ¿Qué tal si colocas sólo los iconos que necesitas? Por ejemplo, puedes añadir aquí el icono de AirDrop y enviar rápidamente archivos a tu iPhone, iPad u otro dispositivo Apple.
- Ve a la barra de menús de tu nueva ventana Finder.
- Ve a Ver y más adelante, Personalizar barra de herramientas.
- Ahora podrá ver diferentes iconos. Para habilitar un icono en particular, haga clic en el/los icono/s y luego arrástrelos a su nueva ventana del Finder
Terminando
Esperamos que en lo que respecta al trabajo con el Mac Finder, hayamos condimentado las cosas para usted. Pruebe estos ajustes del Mac Finder y díganos si ha podido cambiar su forma de usar el Mac o no. Si la respuesta es afirmativa. Comparte este post con otros usuarios de Mac. Para más contenido tecnológico, interesante, divertido y útil, sigue leyendo www.lizengo.es.