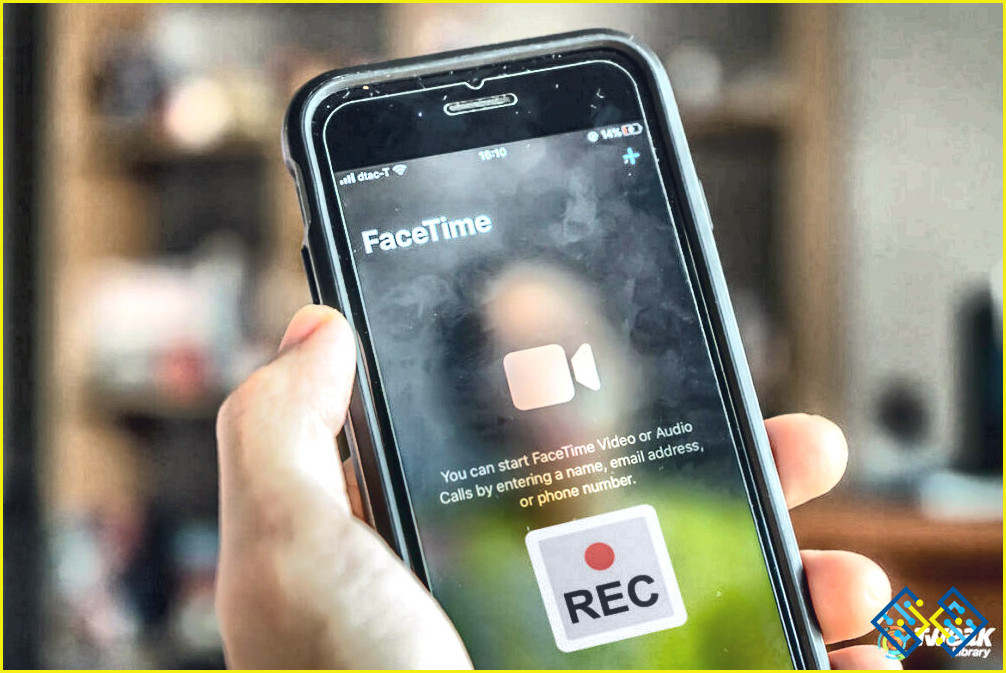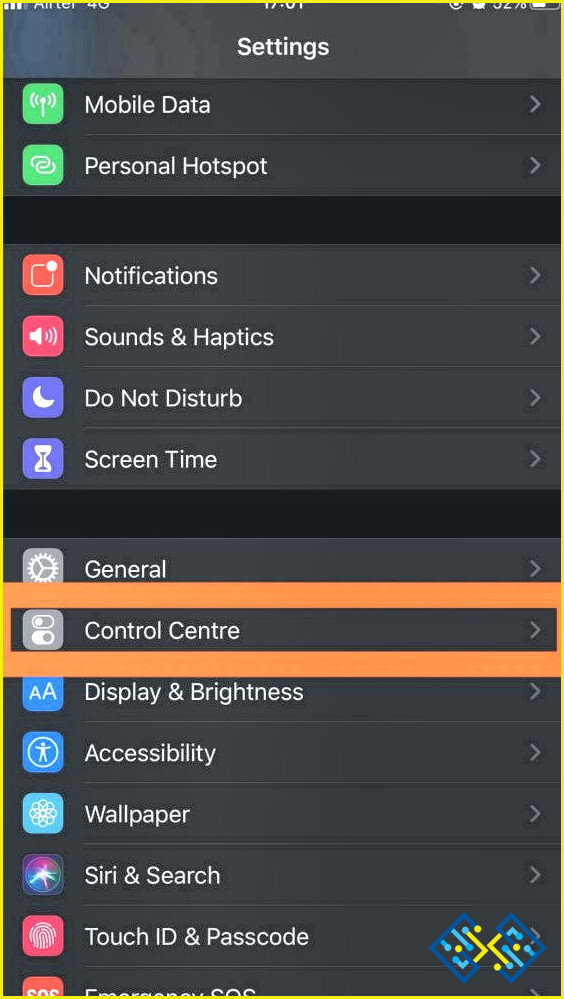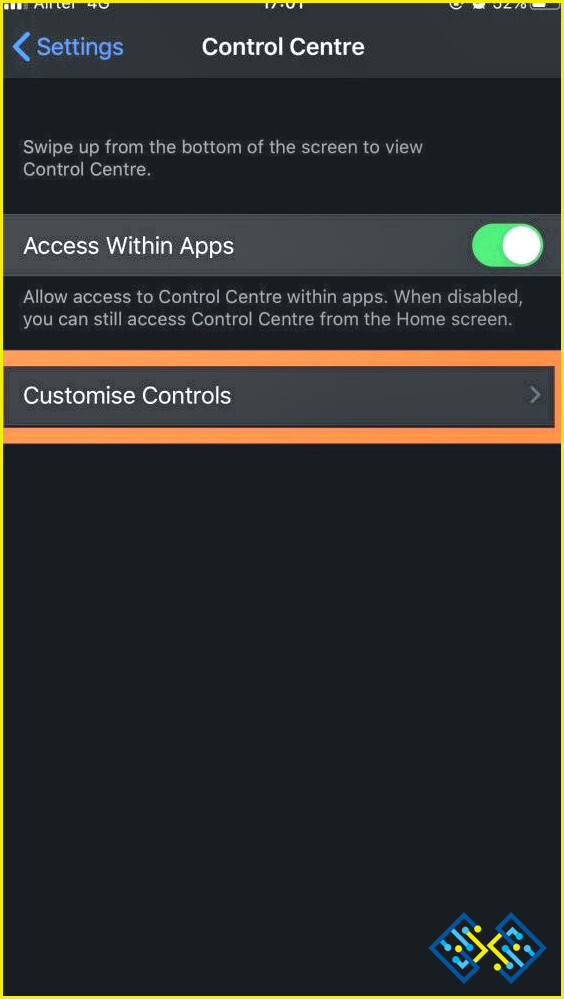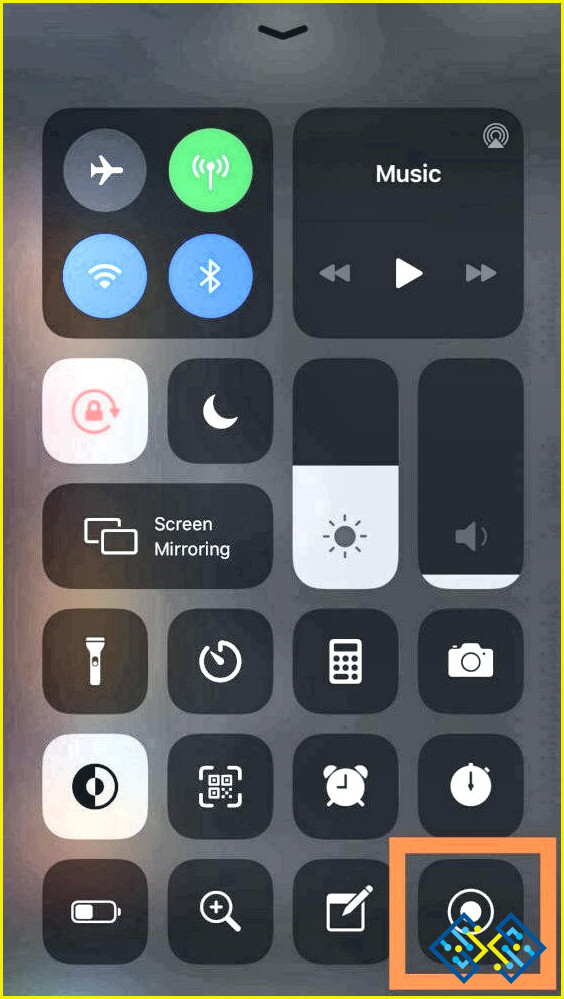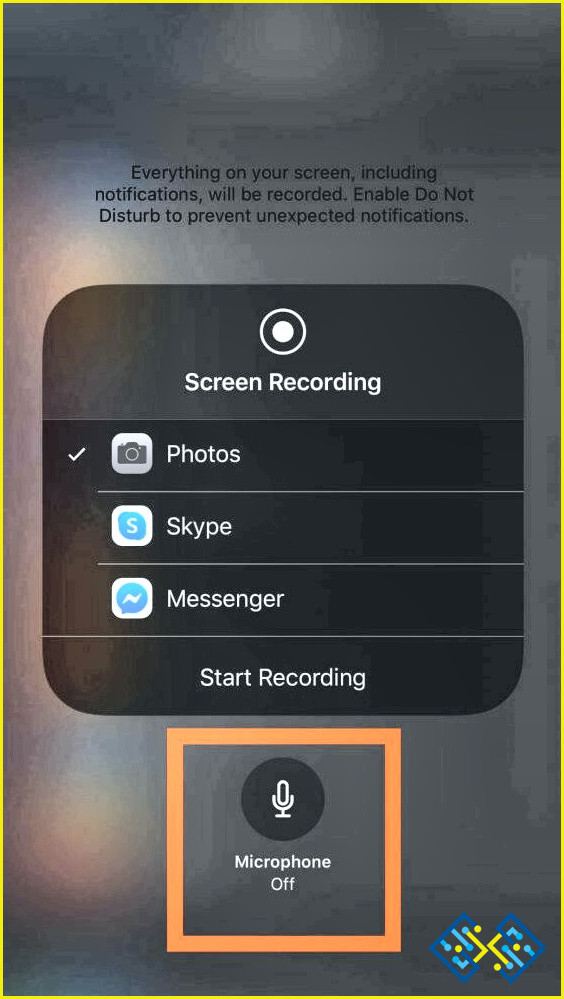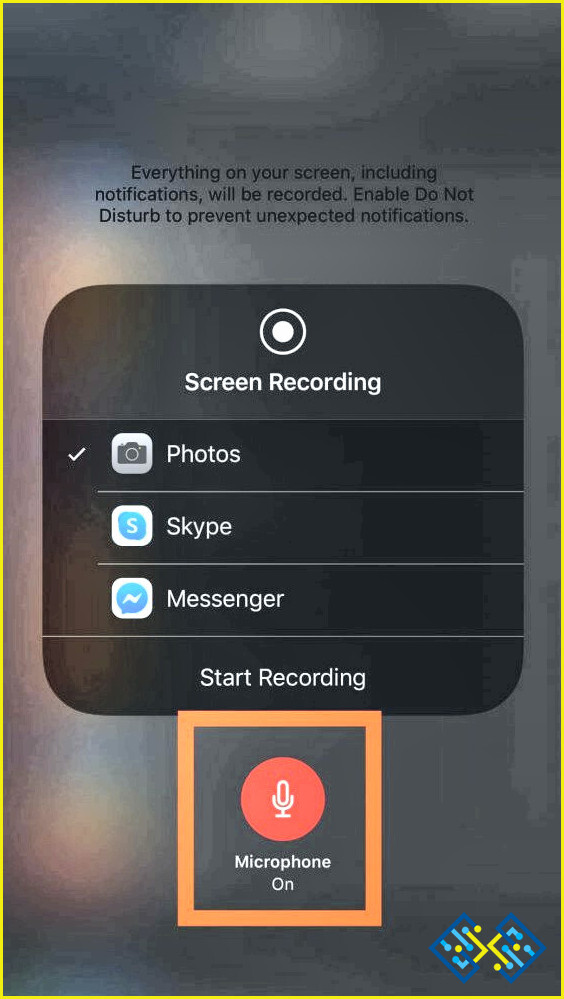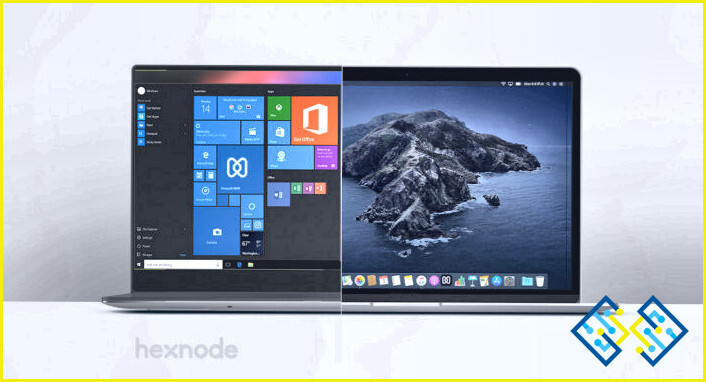Cómo grabar en pantalla FaceTime con sonido en iPhone
Es posible que desee grabar FaceTime con sonido en el iPhone para preservar momentos preciosos con sus amigos y familiares. También puede necesitarlo para grabar una entrevista en FaceTime con fines comerciales. FaceTime ha estado brindando este excelente servicio para realizar llamadas de voz y video a usuarios de iOS y Mac. Con la última actualización de la versión de iOS, se han cambiado varias características. Discutimos el método sobre cómo grabar en pantalla FaceTime con sonido en iPhone.
¿Puedes grabar una llamada FaceTime en iPhone?
Sí, puede grabar una llamada FaceTime en iPhone, lo cual es posible con la grabadora de pantalla incorporada. También puede tomar Live Photos en FaceTime en su iPhone, que funciona para dispositivos con iOS 12 y versiones superiores.
Nota: Podrá grabar su llamada FaceTime junto con el sonido hasta la versión de iOS 13.3. Otras versiones han aplicado restricciones recientemente para grabar el audio de la llamada FaceTime. Así que asegúrese de que su iPhone tenga la versión de iOS antes de intentar continuar con el proceso. Para las versiones de iOS superiores a 13.3, se puede utilizar un manera alternativa.
¿Puedes grabar en pantalla FaceTime con audio en iPhone?
Sí, puedes grabar FaceTime con sonido en tu iPhone. A diferencia de la mayoría de los dispositivos Android que requieren aplicaciones de terceros para la grabación de pantalla, no se necesitan tales aplicaciones para iPhone. La grabadora de pantalla del iPhone es lo suficientemente buena como para capturar la pantalla en la que te encuentras en la llamada de FaceTime.
Paso 1: Lanzar Ajustes aplicación en tu iPhone.
Paso 2: Desplácese hacia abajo y localice Centro de control y tócalo.
Paso 3: Asegúrese de encender el interruptor de palanca para Acceso dentro de las aplicaciones. Toque en Personalizar controles.
Paso 4: Esto le mostrará una lista de aplicaciones que pueden aparecer en el Centro de control. Para agregar la aplicación de grabación, haga clic en el signo más delante de Grabación de pantalla. Ahora está incluido en la lista, lo que hará que el icono de Screen Recorder en el Centro de control.
Paso 5: Inicie la aplicación FaceTime, seleccione un contacto y realice una llamada FaceTime.
Paso 7: Una vez que la llamada comienza a sonar, debe abrir el Centro de control. Toque en el Grabador de pantalla para iniciar una grabación, esto solo grabará la pantalla sin sonido.
Ahora, si desea grabar FaceTime con audio, debe seguir un paso adicional.
Mantenga presionado el Grabador de pantalla y verá todas las opciones mientras graba. Muestra un letrero para un micrófono que aparece atenuado y dice Micrófono apagado.
Paso 8: Toque el letrero Micrófono y le mostrará que el letrero se colorea y el comando que se muestra a continuación cambia a Micrófono encendido.
Paso 9: Localice el botón Iniciar grabación y tóquelo para comenzar a grabar. Esto iniciará inmediatamente una cuenta regresiva y podrá continuar su llamada FaceTime.
Recuerda que todo en la pantalla de tu iPhone se graba junto con el audio. Por lo tanto, cierre todas las notificaciones o sonidos activados para evitar interrupciones en la grabación de FaceTime con sonido en el iPhone.
Paso 10: Una vez que haya terminado con la llamada, cierre la grabación tocando la barra roja que aparece en la parte superior de la pantalla. Le muestra un cuadro de diálogo de confirmación, toque el botón Detener de las opciones.
Mientras cambia la configuración del micrófono, obtiene opciones para cambiar la ubicación de guardado predeterminada de su FaceTime con llamada de audio. Se puede cambiar a Skype o Messenger. Esto transmitirá su video a través de cualquiera de los elegidos.
Para reproducir el archivo multimedia en su iPhone, vaya a la ubicación de la grabación de pantalla guardada. Así es como grabar en pantalla FaceTime con sonido en el iPhone de una manera fácil sin la ayuda de aplicaciones de terceros.
Alternativamente, puede usar otro teléfono o cámara para grabar la llamada FaceTime en curso en su iPhone. Este método funciona siempre y no tiene restricciones para las versiones de iOS. Recomendamos grabar las llamadas de FaceTime mientras notifica a la otra persona también.
Terminando:
Así es como grabas FaceTime con sonido en iPhone. Entonces, grabe sus llamadas FaceTime con audio y compártalas con sus amigos o guárdelas en su álbum de fotos.
Nos encanta saber de usted
Cuéntenos su opinión sobre el método de grabación de pantalla de FaceTime con sonido en el iPhone en la sección de comentarios a continuación. Además, deje sus opiniones y consultas si graba FaceTime con audio en iPhone y enfrenta problemas en la llamada de FaceTime. Nos encantaría volver a usted con una solución. Publicamos regularmente consejos y trucos junto con soluciones a problemas comunes relacionados con la tecnología. Suscríbase a nuestro boletín para recibir actualizaciones periódicas sobre el mundo de la tecnología. Síguenos en Facebook y Twitter, y comparte nuestros artículos.