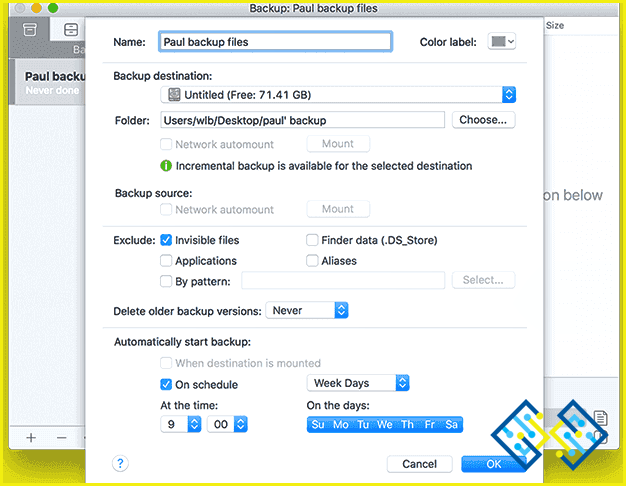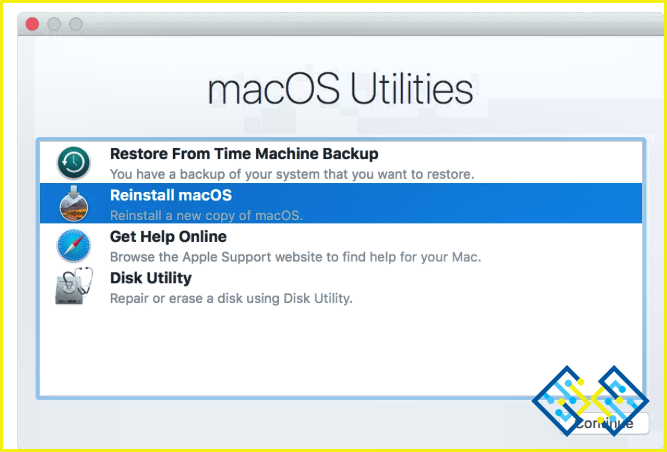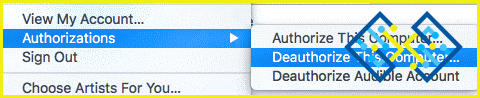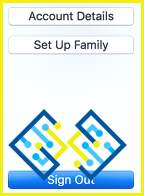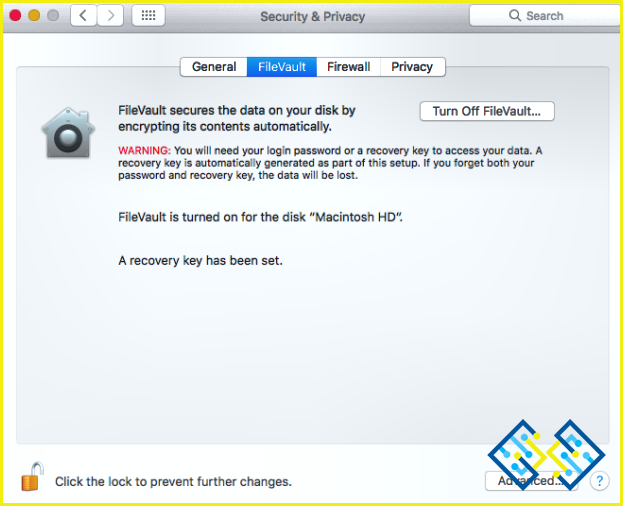Cómo borrar el disco duro del Mac antes de venderlo
Si está listo para vender o cambiar su macOS por algo más nuevo, probablemente esté pensando en borrar todos los datos de su disco duro. Después de todo, borrar los datos de forma segura asegura que ninguna información personal o archivos privados sean transferidos a nadie.
Si crees que borrar tus cosas & y luego vaciar la Papelera, borraría permanentemente tus datos, ¡entonces estás equivocado! Hoy vamos a hablar de Cómo borrar el disco duro en Mac de forma segura antes de tirarlo!
¿Cómo borrar el disco duro sin perder los datos?
Puedes hacer una copia de seguridad manual de todos tus archivos y aplicaciones copiando todo a una unidad externa o a iCloud. Sin embargo, la forma más rápida & más segura de hacerlo es a través de una herramienta de terceros como EaseUS Todo Backup. Es una de las plataformas de almacenamiento de datos más fáciles, más seguras & más protegidas que mantiene todas sus fotos importantes, videos, documentos y otros datos en un solo lugar.
El servicio de copia de seguridad es compatible con todas las versiones populares de los sistemas operativos, incluyendo Windows & Mac. Dado que EaseUS Todo Backup trabaja con AES-168, AES-256, Blowfish o Triple DES, garantiza el más alto nivel de seguridad para sus archivos. También ofrece múltiples opciones de copia de seguridad para tomar copias de seguridad de datos completas, diferenciales o incrementales, que pueden ser personalizadas de acuerdo a sus preferencias para tomar una copia de seguridad de todos sus datos. Además, EaseUS Todo Backup permite clonar todo el volumen de disco que puede ser arrancado en cualquier momento, sin importar si tiene APFS nuevo o HFS+ tradicional.
Quizás quieras leer sobre:El mejor software antivirus para macOS
Cómo borrar el disco duro en Mac: Manera Manual
Es hora de darle a tu macOS un nuevo comienzo. Ve paso a paso para borrar los datos del disco duro:
PASO 1 – Reinicia tu Mac en modo de recuperación
Ve al menú de Apple ubicado en la esquina superior izquierda de tu pantalla & reinicia tu máquina. Tan pronto como el Mac comience a reiniciarse > pulse & mantenga pulsadas las teclas Comando + R a la vez para entrar en el Modo de Recuperación.
PASO 2 – Borrar el disco duro en el Mac a través de la Utilidad de Discos
Desde la ventana de utilidades de macOS > Acceda a la Utilidad de Discos > Continúe > Elija el Disco de Inicio > Seleccione el botón Borrar del pie de la ventana > A continuación, seleccione Mac OS Extended (Journaled) > Haga clic en Borrar.
Cuando el borrado se haya completado > diríjase a la Utilidad de Discos > ¡elija Salir de la Utilidad de Discos!
PASO 3 – Reinstalar el Sistema Operativo
¿Eso fue fácil, verdad? Has formateado con éxito tu disco duro & ahora puedes reinstalar el nuevo SO para que sea uno nuevo. Reinstalar macOS es súper fácil, arranca en el Modo de Recuperación y selecciona la opción de Reinstalar macOS desde la aplicación de Utilidades de macOS > ¡selecciona Continuar para comenzar el proceso de instalación!
Cosas a tener en cuenta mientras borras el disco duro en Mac
Hay ciertas cosas que deben tenerse en cuenta antes de borrar los datos de forma segura en Mac:
1. Desautorice su cuenta de iTunes
Es probable que su cuenta de iTunes esté conectada a su máquina. Si es así, el nuevo propietario podrá acceder a ella. Aquí es cómo usted puede cerrar la sesión de iTunes:
- Lanzamiento de iTunes en su macOS.
- Haga clic en Cuenta
- Autorizaciones > Desautorizar este equipo
- Ingrese su ID de Apple & Contraseña para proceder
- Confirme Desautorizar
2. Cierre de sesión de iMessage & iCloud
Similar a iTunes, se requiere para cerrar la sesión de su cuenta de iCloud también. Si no has cerrado la sesión, el nuevo propietario podrá acceder a ella de alguna manera. Para desactivar iCloud y cerrar la sesión de iMessage, sigue las siguientes instrucciones:
Para desactivar iCloud:
- Menú Apple
- Preferencias del sistema > Elija iCloud
- Haga clic en Cerrar sesión
- Confirme para eliminar los datos de su Mac
Para cerrar la sesión de iMessage:
- Lance Mensajes
- Haga clic en Mensajes situado en la esquina superior izquierda > Preferencias
- Elija su cuenta de iMessage
- Haga clic en Cerrar sesión
.
3. Desactivar FileVault
Debe ser consciente de cómo Filevault encripta sus datos importantes & evita que su disco duro de acceso no autorizado. Pero ahora que está todo listo para borrar el disco duro en mac, sería una gran idea para desactivar FileVault.
Para desactivar FileVault en macOS, siga los pasos siguientes:
- Vaya al menú de Apple
- Haga clic en Preferencias del sistema
- Debajo de Seguridad & Privacidad > haga clic en FileVault > Haga clic en el icono de bloqueo para desbloquear FileVault
- Tipo & Introduzca el nombre de administrador & Contraseña para desactivar FileVault
4. Eliminar los datos de la Touch Bar
Asegúrese de que su Touch Bar no tiene datos almacenados, para borrar esos archivos & información, siga los siguientes pasos:
- Inmediatamente después de que su macOS se reinicie, presione & mantenga presionadas las teclas Comando + R por completo
- Seleccione Utilidades > Terminal desde la ventana de Utilidades
- Ejecute el siguiente comando en Terminal: xartutil – -erase-all
- Haga clic en Return & escriba Sí cuando se le pida confirmación
- Haga clic en el botón Return de nuevo
- Seleccione Terminal > Quit Terminal
¡Todos los datos de su Touch Bar se borrarán con éxito!
Ahora que ha cerrado fructíferamente la sesión de todos los servicios y ha hecho una copia de seguridad de todas sus cosas importantes. Usted está todo listo para eliminar permanentemente los datos en mac.
Es posible que desee leer acerca de: Las mejores aplicaciones de Mac & Utilidades para una mejor productividad
Limpiar su disco duro en Mac está muerto simple!
Erasing disco duro en mac podría sonar confuso en el primer lugar. Pero con los pasos mencionados en el blog se puede eliminar manualmente los datos de forma segura sin ningún tipo de molestias!
Suscribirse a nuestro boletín de noticias para recibir todas las tendencias de contenido relacionado con la tecnología a la derecha en su correo electrónico!