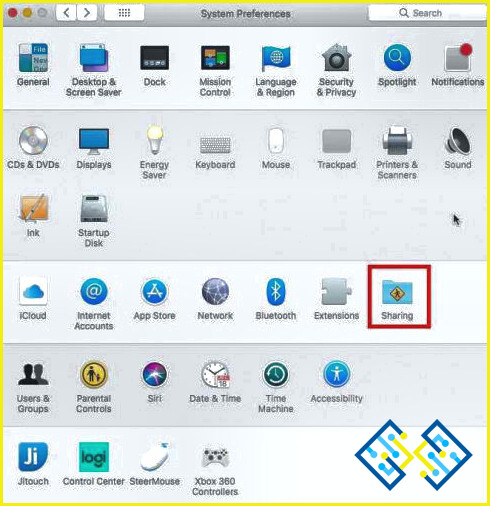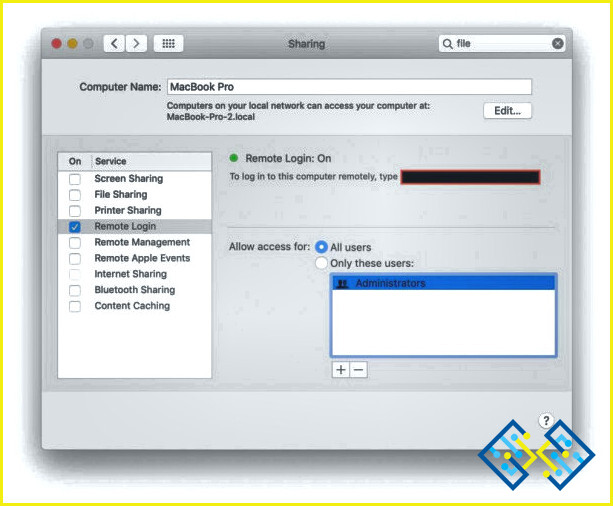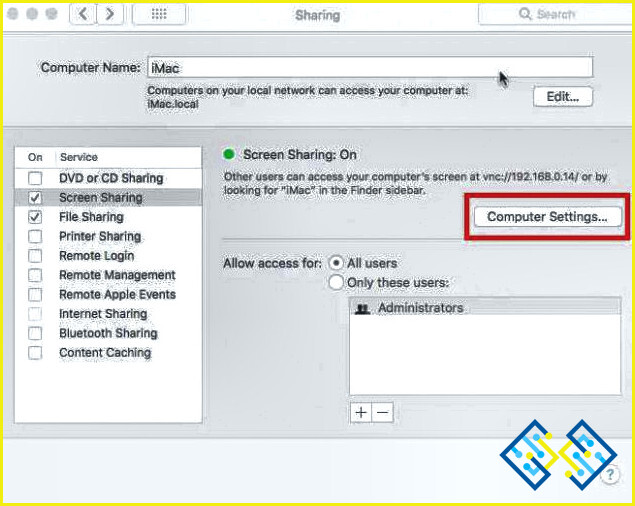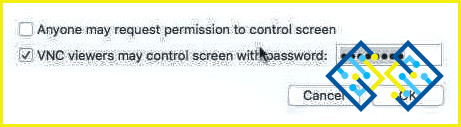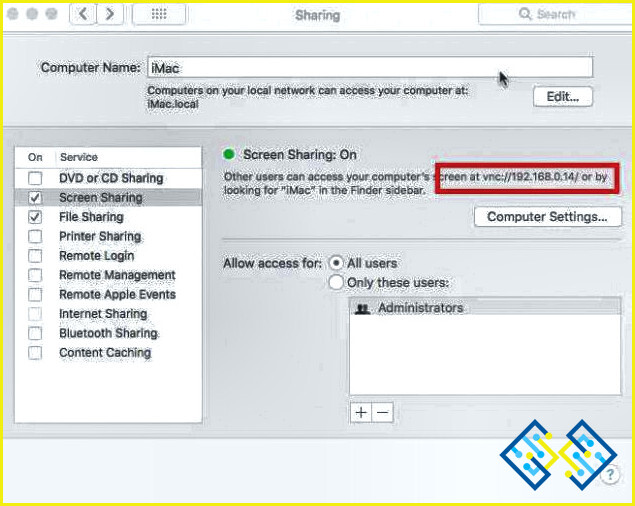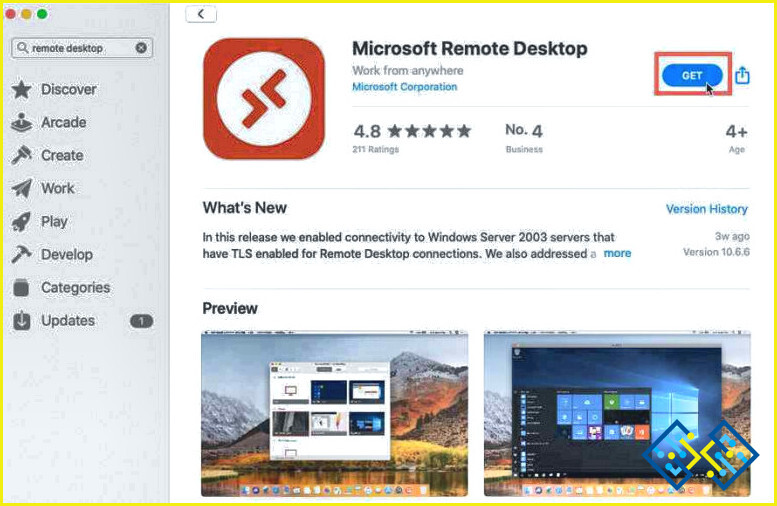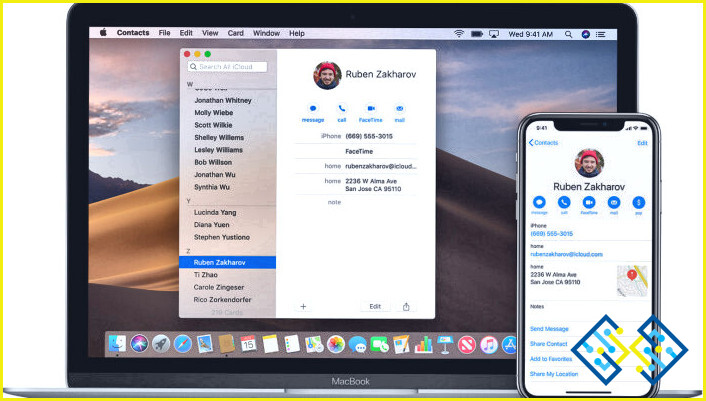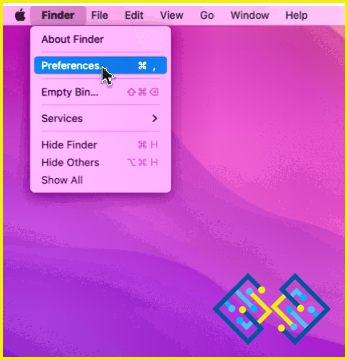Cómo acceder a tu Mac de forma remota desde cualquier dispositivo
Cuando todo se desmoronaba durante la pandemia del COVID-19, el trabajo remoto nos ayudó a mantener la cordura en nuestra vida profesional. El trabajo remoto nos da más tiempo y la capacidad de centrarnos en las cosas que importan. La mayoría de las organizaciones se han dado cuenta de que los empleados son más productivos cuando trabajan desde casa.
Y la tecnología digital lo ha hecho posible. Ahora puedes conectarte con tus compañeros de equipo, realizar reuniones virtuales, colaborar en proyectos y tareas, etc., mientras trabajas a distancia. La tecnología ha hecho que el trabajo a distancia sea mucho más práctico y accesible.
Fuente de la imagen: Team Viewer
Así que, como el trabajo a distancia se ha convertido en parte de nuestro estilo de vida diario, Apple se ha asegurado de que puedas acceder fácilmente a tu Mac de forma remota. Sí, has oído bien. Puedes compartir archivos y carpetas, compartir pantallas de forma remota y realizar cualquier tarea mientras estás fuera.
En este post, hemos enumerado una guía detallada sobre cómo acceder a Mac de forma remota.
Vamos a empezar.
Cómo acceder a tu Mac de forma remota?
Bueno, hay dos maneras de acceder a su Mac de forma remota. Puede iniciar una sesión remota en su Mac utilizando otro dispositivo Mac o permitir el acceso a otros dispositivos para utilizar su Mac de forma remota a través de la aplicación Remote Desktop.
Para configurar el inicio de sesión remoto en su Mac, siga estos pasos rápidos.
NOTA: Ambos dispositivos deben utilizar la misma versión de macOS para que el inicio de sesión remoto se establezca correctamente.
Pulse el icono de Apple en la barra de menú superior y seleccione Preferencias del sistema> Compartir.
Marque la opción «Inicio de sesión remoto» en el panel de menú de la izquierda.
Seleccione los usuarios de la lista a los que desea conceder acceso para utilizar su Mac de forma remota. Puede tocar el icono «+» para añadir nuevos usuarios.
Puede configurar fácilmente el inicio de sesión remoto en el Mac siguiendo los pasos enumerados anteriormente. El Mac establece una conexión remota utilizando el protocolo SSH (Secure Shell Protocol) o el SFTP (SSH File Transfer Protocol).
¿Cómo conectarse a su Mac utilizando un dispositivo que no sea Mac?
Pulse sobre el icono de Apple situado en la barra de menú superior y seleccione Preferencias del Sistema> Compartir.
Ahora aparecerá en la pantalla la ventana Compartir. Pulse sobre «Ajustes del ordenador».
Seleccione «Los espectadores de VNC pueden controlar la pantalla con contraseña» y pulse el botón OK.
Ahora, seleccione «Permitir acceso para» a «Todos los usuarios».
Una vez que la pantalla compartida esté habilitada en su Mac, tome nota de la dirección IP de su Mac.
Utiliza cualquier aplicación VPN para acceder al Mac de forma remota. Introduce la dirección IP y la contraseña para empezar.
Así es como puedes acceder de forma segura al Mac de forma remota desde un dispositivo de la misma red. También puede utilizar herramientas de terceros para obtener acceso remoto a su Mac, como TeamViewer, AnyDesk, Splash Top, Zoho Assist, etc.
¿Cómo configurar Microsoft Remote Desktop en Mac?
Sí, también puede acceder a un PC con Windows desde su escritorio o portátil Mac. Y para ello, puedes utilizar la aplicación Microsoft Remote Desktop. Sigue estos pasos rápidos para configurar Microsoft Remote Desktop en Mac:
- Inicie la App Store en su Mac. Busque la aplicación «Microsoft Remote Desktop». Descargue e instale la aplicación Microsoft Remote Desktop en su Mac.
- Permita las conexiones remotas en su PC con Windows.
- Añade tu conexión de escritorio remoto y ¡ya está!
Para copiar archivos de su PC Windows a su Mac, esto es lo que debe hacer:
- Inicie la aplicación Microsoft Remote Desktop en su Mac. Seleccione su dispositivo Windows en la barra lateral izquierda.
- Seleccione Gestionar> Copiar elementos.
- Utilice el icono «+» para añadir nuevos elementos y el icono «-» para eliminar archivos y carpetas.
- Pulse en «Copiar» después de hacer su selección.
Conclusión
Con esto terminamos nuestra guía rápida sobre cómo acceder a Mac de forma remota. El trabajo remoto le permite acceder a su Mac desde cualquier lugar. Puede hacerlo a través de una red local o de Internet. Puede consultar nuestra guía anterior para controlar su Mac de forma remota y realizar sus tareas de forma eficiente.
¿Te ha resultado útil este post? ¡Siéntase libre de compartir sus pensamientos en la sección de comentarios!
Síganos en las redes sociales: Facebook, Instagram y YouTube.