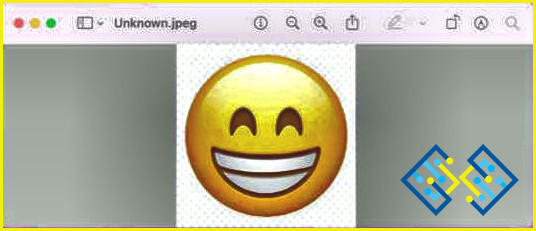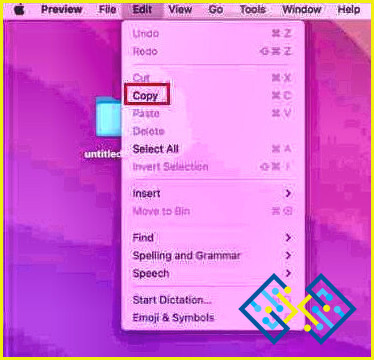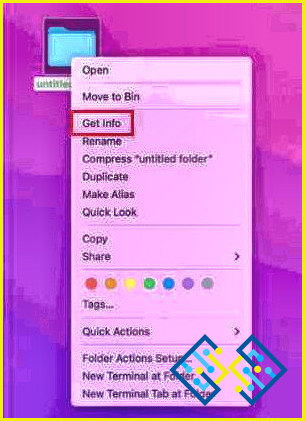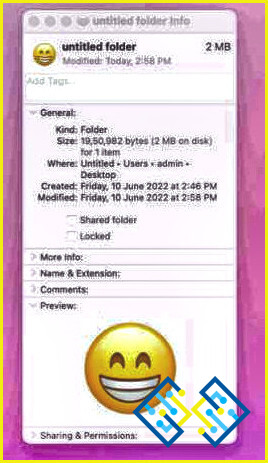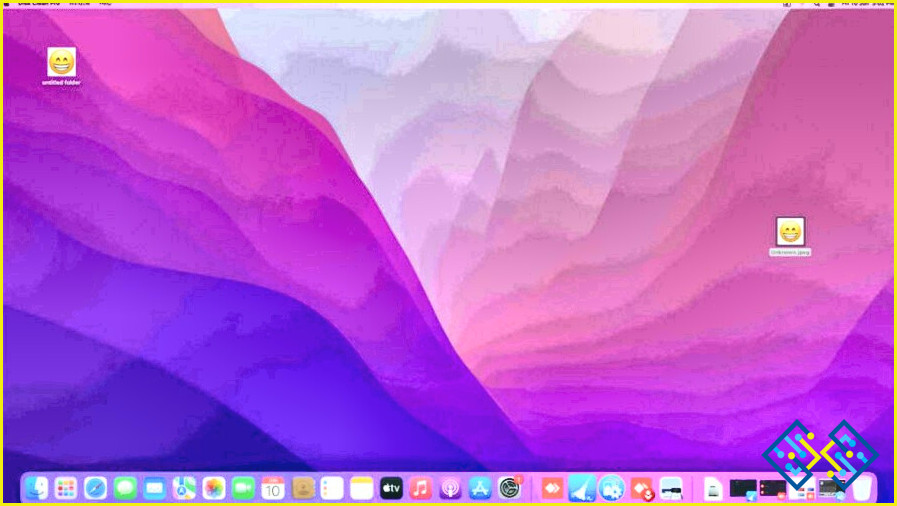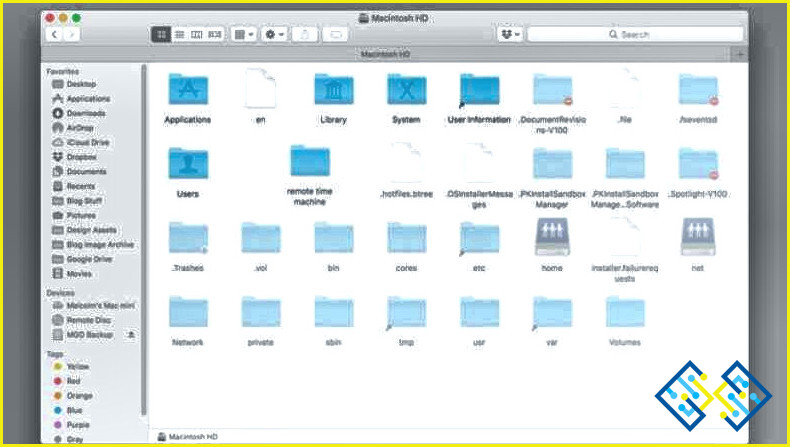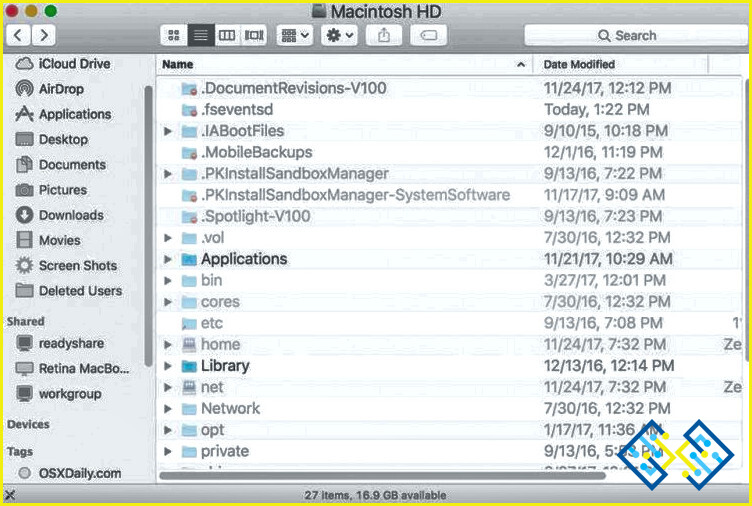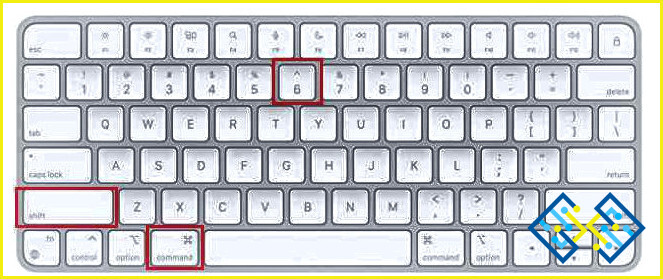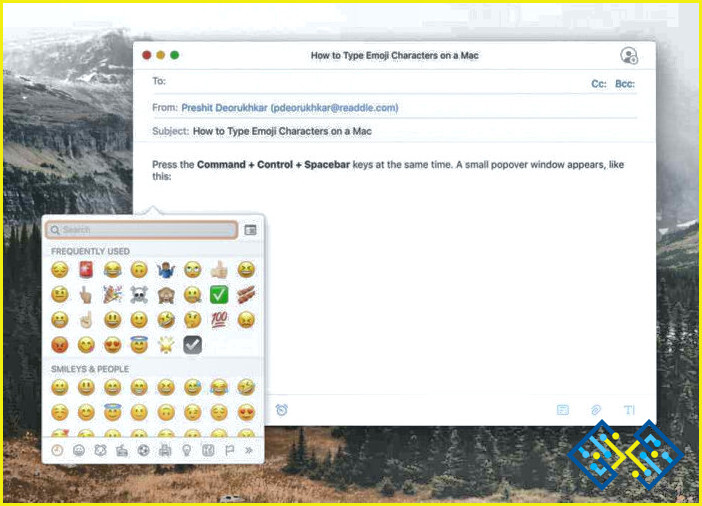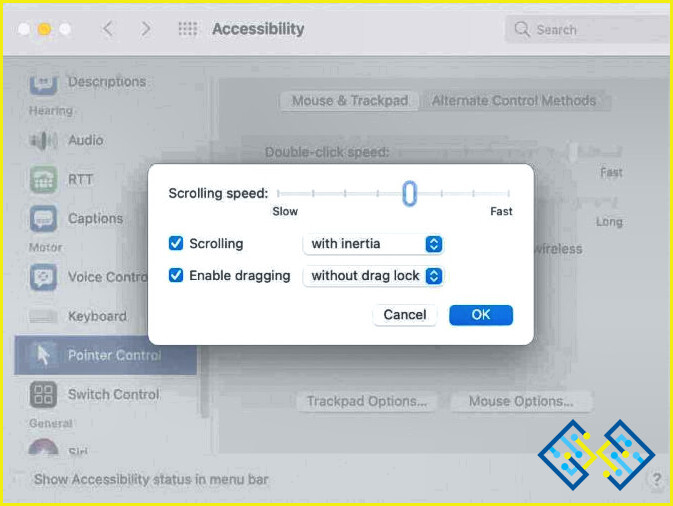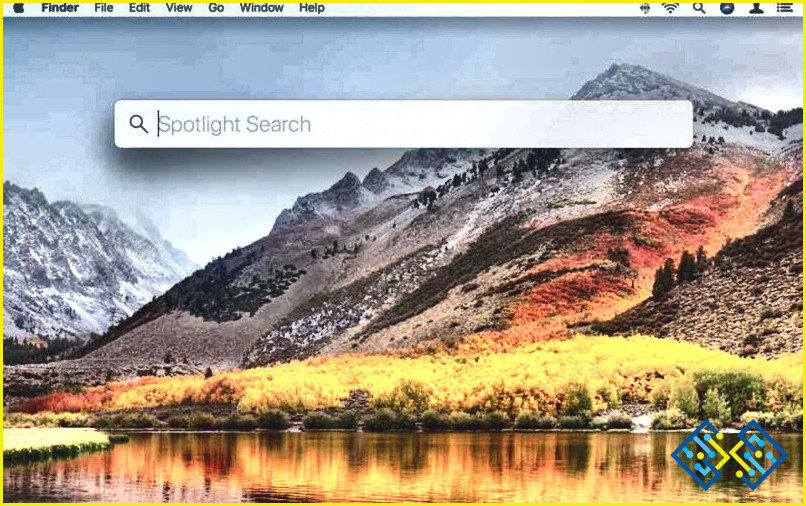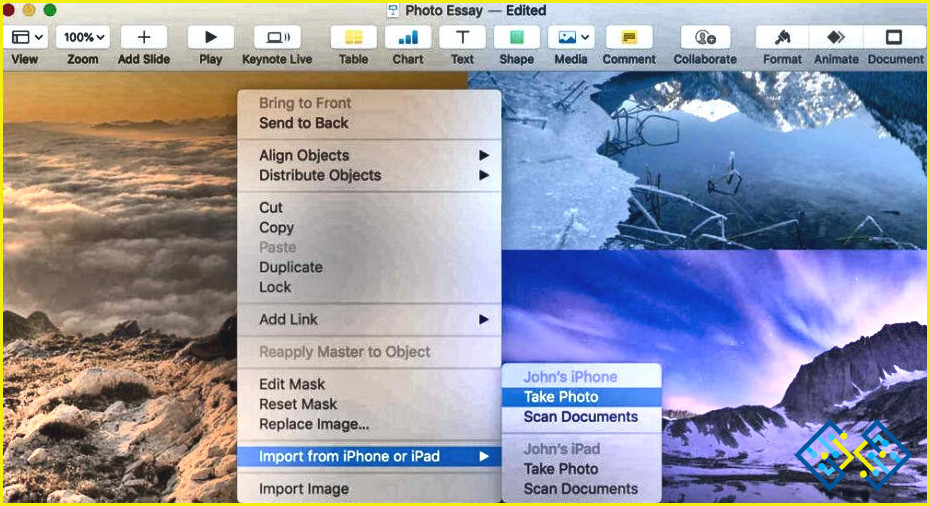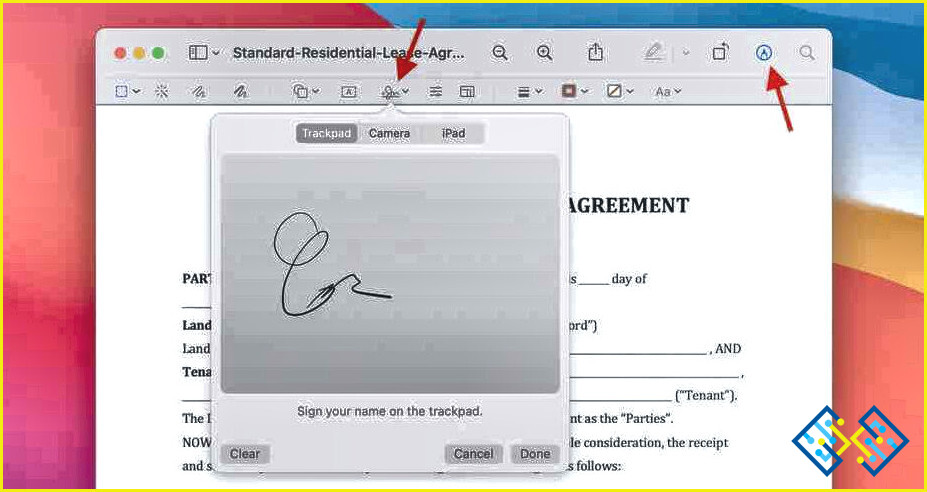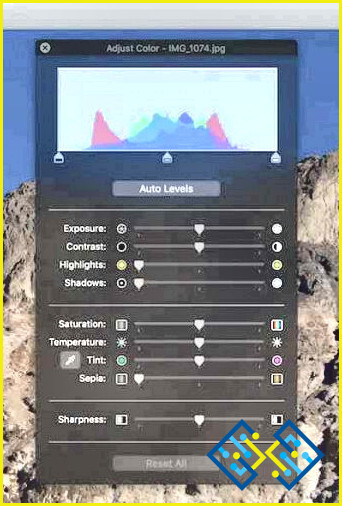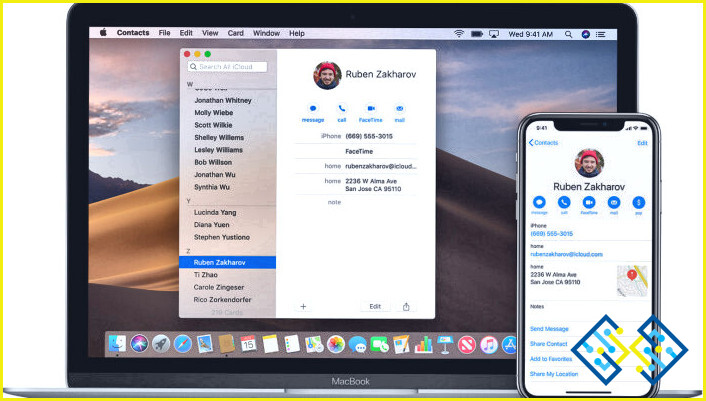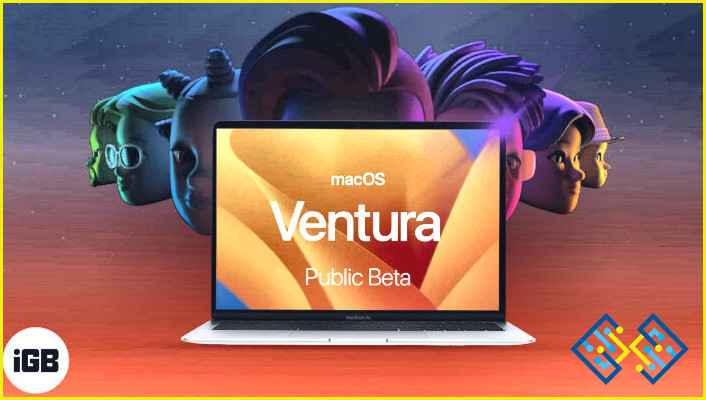10 funciones menos conocidas y ocultas del MacBook que deberías probar (2022)
Apple es popular por sus productos de gama alta, como el iPhone, el iPad, el iMac y el MacBook. Los MacBook son conocidos por su experiencia de usuario sin fisuras. La gente utiliza el Mac para diferentes propósitos, y la mayoría no conoce las capacidades reales de su máquina o las funciones ocultas. En este blog, hablaremos de funciones secretas del MacBook para mejorar tu productividad y permitirte explorar más tu MacBook. ¿Emocionado? ¡Sigue leyendo!
Lectura obligada: Las 11 mejores aplicaciones para Mac que podrás usar en 2022: gratis/de pago
Las funciones secretas de Macintosh menos conocidas que todo el mundo debería conocer (edición 2022)
Estas son las diez funciones ocultas del MacBook que pueden hacer que tu máquina brille más que antes.
1. Cambiar los iconos de las carpetas por interesantes emojis
El MacBook es a menudo apreciado por su suave interfaz de usuario y su rendimiento. Sin embargo, a algunos usuarios no les gustan sus iconos de carpetas azules. Si usted es uno de ellos, permítanos hablarle de una función oculta del MacBook que le permite cambiar estos iconos de carpetas por simpáticos emojis… Para cambiar los iconos de las carpetas por emojis, sigue estos pasos:
1. Descargue las imágenes de emoticonos que desee en Internet. Consigue la que tiene un fondo a cuadros y tiene formato PNG.
2. Haz doble clic en la imagen para abrirla en Vista Previa.
3. En las opciones de la barra de menús, elija Editar> Copiar.
4. Vaya a la carpeta en la que desea cambiar el icono, haga clic con el botón derecho y seleccione Obtener información.
5. Te saldrá un cuadro con información sobre la carpeta; en la esquina superior izquierda, haz clic en el icono azul de la carpeta y pulsa las teclas Comando y V juntas.
Esto pegará la imagen, y el icono azul de tu carpeta cambiará a emojis.
Lectura obligada: 7 cosas esenciales que debes cuidar con tu nuevo MacBook
2. Ocultar la aplicación activa actual
Mac ofrece algunos interesantes & atajos de teclado útiles que no son conocidos por muchos. Uno de ellos incluye CMD + H. Con esto; usted puede ocultar su aplicación activa actual y ver la ventana principal sin cerrar las aplicaciones existentes.
3. Archivos ocultos en el Finder
A veces puedes encontrarte con una situación en la que has ocultado un archivo en algún lugar del Finder pero no puedes localizarlo. La forma más fácil de revelar los archivos ocultos en Finder es presionar CMD + SHIFT +. (Punto) en el teclado. Después de usar este atajo, usted puede ver todos los archivos ocultos en un estado gris.
Crédito de la imagen: TechnClub
Must-Read: 15 formas principales de limpiar tu Mac, MacBook, iMac
4. Captura de pantalla desde la barra táctil
Hay un montón de características de MacBook que pueden hacer que sus tareas diarias sin problemas. Por ejemplo, ¿qué hacer, si desea tomar una captura de pantalla rápida mientras está en una clase en línea? Sí, lo sabemos; debes estar pensando que puedes hacer una captura de pantalla rápidamente con la ayuda de la Touch Bar de tu MacBook. Sin embargo, por qué usar una Touch Bar cuando también puedes usar el atajo CMD + SHIFT + 6 para tomar capturas de pantalla al instante.
Lo que hay que leer: ¿La Touch Bar del MacBook no funciona? Aprende a resolver los problemas (2022)
5. Teclado Emoji
Una de las características menos conocidas del MacBook, cada año se añaden nuevos conjuntos de Emoji a macOS, y puedes utilizarlos fácilmente a través del Teclado Emoji.
El atajo es presionar CTRL + CMD + SPACEBAR para lanzar el teclado Emoji.
Lectura obligada: Cómo solucionar el problema del ‘teclado del MacBook no funciona’
6. Cómo hacer más fácil la función de arrastrar y soltar en Mac
Al hacer doble pulsación y dejar los dedos en el trackpad de tu MacBook, puedes arrastrar la ventana u otro elemento hasta que vuelvas a hacer una pulsación corta. Incluso puede levantar el dedo y seguir arrastrando desde un punto diferente del trackpad si el «bloqueo de arrastre» está activado.
Nota: Para habilitar la funcionalidad de Arrastre, vaya al icono de Apple >Preferencias del Sistema > Accesibilidad > seleccione Ratón > Trackpad > finalmente, haga clic en las Opciones de Trackpad.
Tal vez quieras leer: ¿El Trackpad del MacBook no funciona? Aquí están las soluciones!
7. Hacer más con Spotlight
Muchos usuarios no lo saben, pero Spotlight no es sólo para encontrar archivos y lanzar las aplicaciones. El Spotlight ofrece una de las características ocultas del MacBook que probablemente no conoces. Puede ahorrarte mucho tiempo en la ejecución de operaciones, incluyendo la apertura del navegador Safari para hacer algunos cálculos & más.
Por ejemplo, si pulsas CMD + SPACEBAR y escribes 480 USD en INR, convertirá instantáneamente la moneda y te mostrará los resultados exactos. Del mismo modo, puedes usarlo para convertir Celsius en Fahrenheit y más.
Con Spotlight, también puedes hacer búsquedas en tu MacBook definiendo criterios específicos. También puedes obtener actualizaciones del tiempo de cualquier lugar en particular y ver los partidos de fútbol o cricket.
Lectura obligada: 10 problemas comunes del MacBook y cómo solucionarlos
8. Utilizar otros dispositivos de Apple como cámara principal
Pocas personas conocen esta extraordinaria función del MacBook. La funcionalidad sólo funciona para Mojave o posterior y se conoce como Cámara de Continuidad. Puedes usar la cámara de un iPhone, iPod o iPad para hacer una foto o escanear un documento. Aparecerá en tu MacBook inmediatamente. La función solo es compatible con Pages, Mail, Finder, Mensajes y un número limitado de apps de terceros.
Para utilizar esta función, siga estos pasos:
Nota: Asegúrate de haber iniciado sesión en ambos dispositivos con el mismo ID de Apple
- Abra cualquiera de las apps que admiten esta función.
- Vaya a Archivo>Insertar desde el iPhone o el iPad>Tomar foto/escanear documentos.
- Se abrirá la app Cámara en su iPhone o iPad. Haga clic en una foto> Pulse Usar foto
.
Para los documentos: coloque el documento delante de la cámara y su teléfono capturará la imagen.
Puedes comprobar que tu foto/documento está disponible en tu Mac.
9. Haz tu firma sin instalar ninguna app de terceros
Necesitas firmar un documento rápidamente? No hay problema. Si tienes un portátil Mac o un Magic Trackpad, puedes firmar PDFs escribiendo a mano con el trackpad. Sólo tiene que abrir el documento en la ventana de Vista Previa y buscar el símbolo de la firma; puede activarlo haciendo clic en el logotipo de la marca junto al cuadro de búsqueda. Ya puede firmar con el dedo.
10. Esté a la moda creando un meme
Los memes de Internet son interesantes bromas visuales o basadas en texto que utilizan personas de todas las edades para comunicar sus sentimientos o contagiar la risa. Pero, ¿sabías que puedes crearlos en tu Mac sin necesidad de utilizar una herramienta de terceros?
Utilizando la vista previa, puedes cargar una imagen, abrir la barra de herramientas de marcado y, a continuación, poner texto encima. Cambia el tipo de letra a Impact para crear ese aspecto de meme, y luego guarda o exporta la imagen en el formato adecuado.
Conclusión:
El MacBook es realmente un dispositivo versátil en todos los sentidos. La máquina proporciona a los usuarios todo lo que desean con una interfaz de usuario impresionante y fácil de usar. En este artículo, hemos enumerado algunas de las útiles características ocultas del MacBook, que son desconocidas por muchos. Prueba estos trucos, atajos y funciones, y haznos saber tu favorito en la sección de comentarios más abajo.
Síguenos en las redes sociales: Facebook, Instagram y YouTube.
SIGUIENTE LECTURA:
- ¿MacBook Pro congelado? Aquí están los pasos sobre cómo arreglarit!
- MacBook Pro 2020 sobrecalentamiento? 10 maneras de arreglar este problema
- Qué, cuándo, por qué y cómo restablecer la NVRAM en el MacBook Pro
- Cómo arreglar el problema de parpadeo de la pantalla en el Mac, el MacBook y el iMac
- Cómo comprobar el estado de la batería en el MacBook
- Cómo reformatear el MacBook Pro (2022)