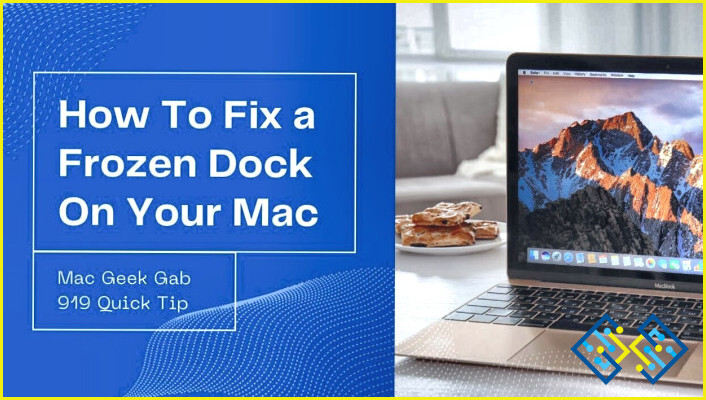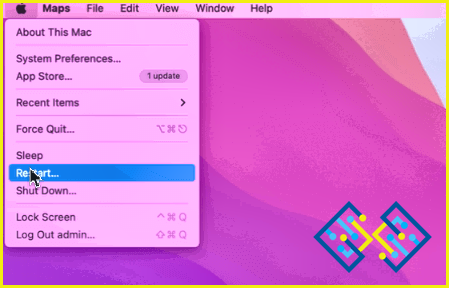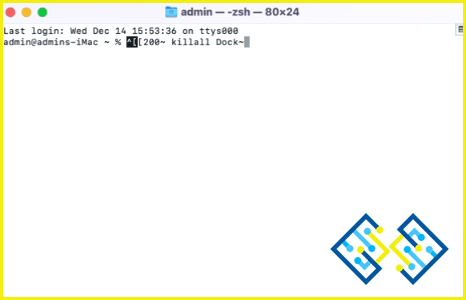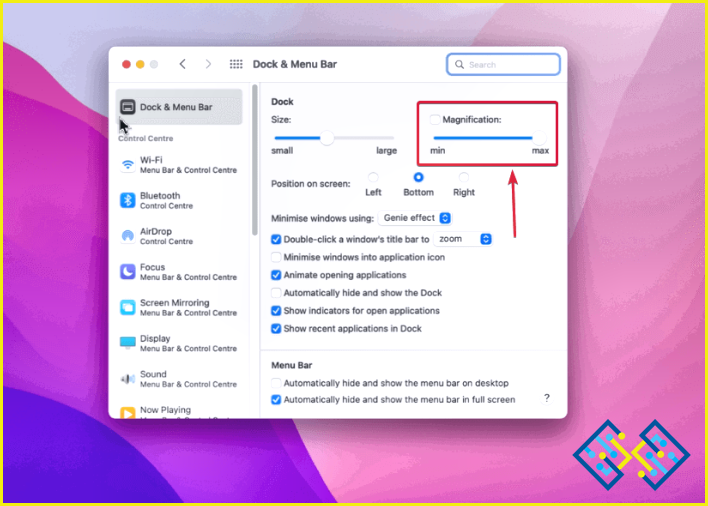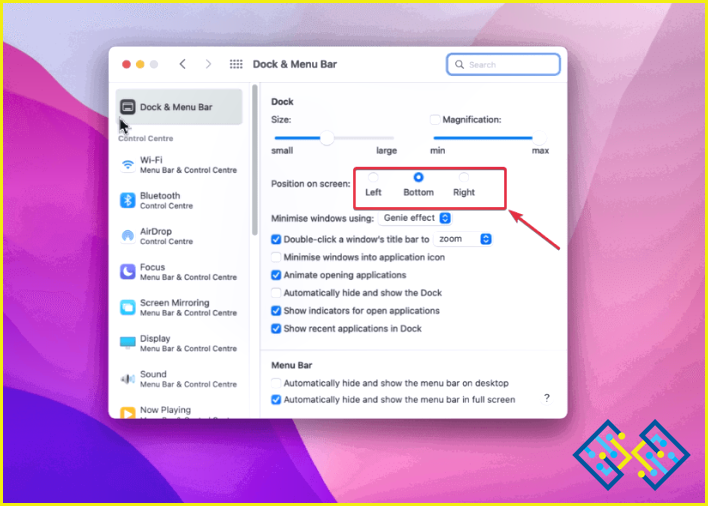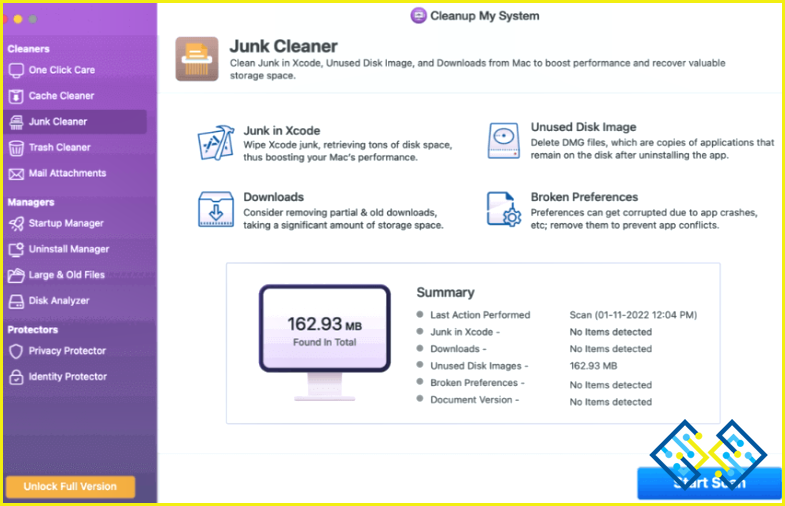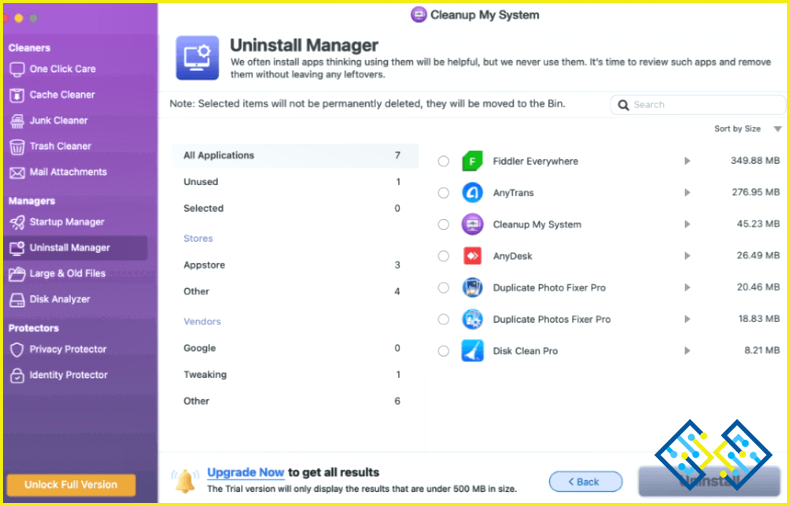Mac Dock congelado, ¿qué hacer?
Como usuario de Mac, ni siquiera necesitamos decir lo importante que es el Dock. Es un lugar desde donde accedes a tus aplicaciones, archivos y muchas otras cosas. ¿Qué pasa si, de repente, el Dock de tu Mac deja de funcionar o deja de responder? El primer pensamiento que probablemente le vendría a la mente es.¿Qué ha ido mal? ¿Por qué el dock está atascado o se ha congelado?
Aquí hay algunas razones de por qué su Mac Dock está congelado:
- El archivo de preferencias relacionadas con el Dock está dañado
- Se ha producido algún error en la configuración de su Dock
- La ampliación del Dock está activada
- Aplicaciones de terceros desactualizadas están causando problemas y más aún entrometiéndose en tu Dock
Qué hacer si el Dock de Mac no responde/está congelado o atascado
1. 1. Reinicie el Mac
Si su Mac dock no responde o está congelado, reiniciar su Mac es probablemente lo primero que debe hacer. Un reinicio rápido borrará cualquier fallo que esté causando problemas en su Mac, un dock congelado siendo uno de ellos. ¿Y si tu Mac en sí no está botando correctamente? así es como puedes solucionar este problema
2. Reinicie el Dock
Como hemos mencionado en las razones, si el Dock de su Mac está en un estado de error, se congelará o actuar de alguna otra manera. En este caso, puede intentar reiniciar su Dock y luego comprobar si ha sido capaz de solucionar el problema o no. Aquí están los pasos para reiniciar Dock:
1. Lanzamiento Finder
2. Abrir Aplicaciones
3. En la barra de búsqueda busque Terminal
4. Cuando aparezca Terminal se abre, escriba killall Dock y luego pulse la tecla Volver para ejecutar el comando.
3. Restablecer muelle a valores predeterminados
Otra forma de arreglar un dock que no funciona es restablecer el dock. Para ello, encienda el Terminal siguiendo los pasos que hemos mencionado anteriormente y escribe defaults delete com.apple.dock; killall Dock
Una vez que hayas introducido este comando, pulsa Volver y espere a que el Dock se reinicie. Ahora comprueba si has podido solucionar el problema o no.
4. Desactivar la ampliación del Dock
La «Ampliación del Dock» es una característica bastante útil, ya que ayuda a ampliar las aplicaciones u otros elementos tan pronto como se pasa el ratón sobre ellos. Sin embargo, algunos usuarios han informado de que es contraproducente y podría ser una razón por la que el muelle de su Mac no funciona o se ha quedado atascado. Por lo tanto, aquí están los pasos para desactivar la Ampliación del Dock –
1. Haga clic en el botón Apple en la esquina superior izquierda de su escritorio.
2. Seleccione Preferencias del sistema
3. Seleccione Dock & Barra de menús
4. Desmarque la opción denominada Ampliación
5. Guarde los cambios y reinicie su Mac.
5. Pruebe a cambiar la posición de su Dock
Cambiar la posición del Dock y luego traerlo de vuelta a la posición original ha funcionado para muchos usuarios que tenían que lidiar con un Dock que no responde en Mac. Usted puede intentar si lo mismo funciona para usted también.
1. Abra el Dock utilizando las opciones mencionadas anteriormente.
2. Cambie la posición del dock haciendo clic en uno de los botones de opción situados junto a Posición en pantalla
3. Cierre los ajustes.
6. Hay alguna aplicación obsoleta
Una app de terceros desactualizada podría ser la razón por la que tu Dock no funciona. Más concretamente, si no has actualizado una aplicación de terceros y sigue ejecutándose en segundo plano y apareciendo en tu Dock, éste podría quedarse bloqueado. Puedes probar actualizar la aplicación o forzar el cierre definitivo de la app Después de eso, comprueba si el Dock de tu Mac funciona bien o no.
7. Reiniciar PRAM o NVRAM
Como último recurso, puede intentar restablecer su NVRAM o PRAM que es una memoria de acceso aleatorio no volátil que guarda la configuración de su Mac. Esta puede ser una solución viable si los problemas en su PRAM o NVRAM están causando un mal funcionamiento de su dock. En caso de que, usted no sabe cómo restablecer la PRAM o NVRAM, puede hacer referencia a estos enlaces -.
| Restablecer NVRAM | Reiniciar PRAM |
Consejo rápido del escritor –
Ya que estamos tratando con un problema de Mac, muchos de nosotros tenemos que lidiar con un Mac lento y de bajo rendimiento. Para añadir a la «lentitud», muchos de nosotros incluso tiene que bloquear cuernos con archivos basura no deseados, archivos adjuntos de correo, archivos antiguos, y lo que no. Estos elementos pueden convertirse en un quebradero de cabeza, ya que dificultan la productividad.
Para mantener estos problemas a raya, puede utilizar una herramienta como Cleanup My System. Puede ayudarte a deshacerte de todos los elementos no deseados, como archivos de caché, informes de registro, descargas antiguas, imágenes de disco no utilizadas, preferencias rotas y muchos otros que ocupan espacio sin motivo. Al mismo tiempo, puede deshacerse fácilmente de archivos antiguos y de gran tamaño.
¿Recuerdas las aplicaciones problemáticas de terceros de las que hablábamos? Cleanup My System también tiene una Gestor de desinstalación que puede ayudarte a deshacerte incluso de las apps más obstinadas que no eres capaz de desinstalar.
¿Quieres ver Cleanup My System en acción? Aquí tienes nuestra reseña desde dentro donde hemos tocado los diversos aspectos de esta herramienta e incluso hemos profundizado en su funcionamiento.
Conclusión
Si usted ha sido capaz de arreglar un Mac Dock no responde, no compartir con nosotros la solución que funcionó para usted. Para más contenido de este tipo, sigue leyendo www.lizengo.es.